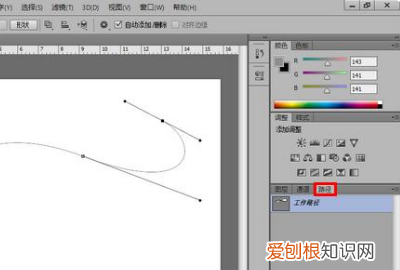
文章插图
7、再在路径面板下,双击我们刚才绘制的路径,这时将会弹出一个对话框,我们需要在对话框中点击确定 。
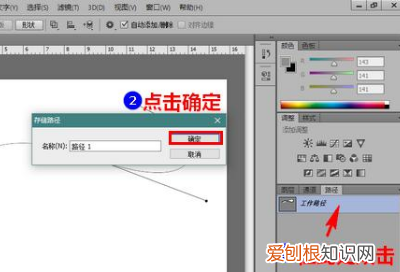
文章插图
8、经过如上操作之后,绘制路径时所使用的控制线就会消失,只留下画好的曲线了 。

文章插图
photoshop如何画曲线1、打开photoshop软件,点击文件,选择新建或者打开(选择一个电脑中保存好的图片);
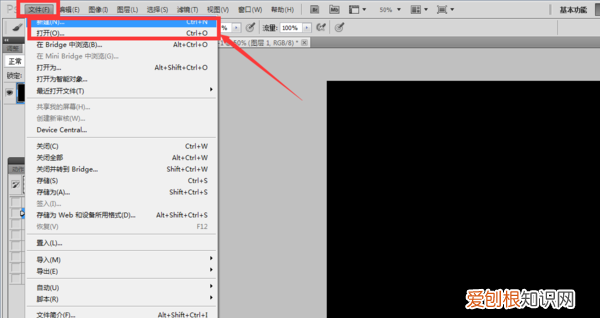
文章插图
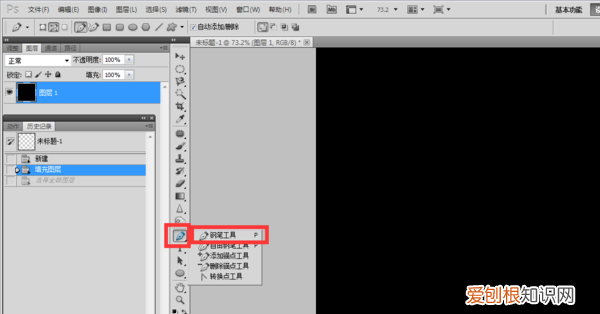
文章插图
3、在图中你想要画曲线的地方,点一个点;
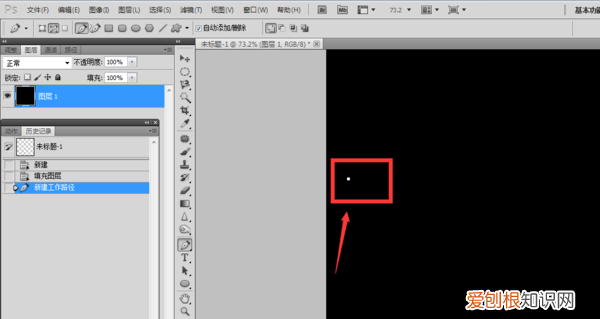
文章插图
4、找到你的曲线的终点位置,点第二个锚点的时候点住不要松手,上下左右移动,选择你需要的弧度,然后松手;

文章插图
5、重复上诉操作,按2、3步骤,画出自己需要的曲线轮廓,曲线就成功画出来了 。
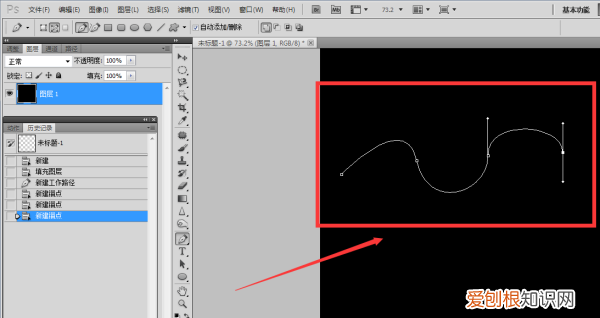
文章插图
ps教程入门抠图不知你是讲使用PS中的曲线命令,还是画曲线,如果是曲线命令,可以使用Ctrl+M键,如果是画曲线,可以使用画笔工具、铅笔工具、钢笔工具 。不过使用钢笔工具可以绘制出比较平滑的曲线,但是需要先绘制出路径,再描边,才可以得到曲线哟 。在i8ps网站中有许多免费的教程,你可以去学习或参考
以上就是关于ps怎么画曲线,ps怎么才能画曲线的全部内容,以及ps怎么才能画曲线的相关内容,希望能够帮到您 。
推荐阅读
- 电脑桌面上文件夹不见了怎么办,笔记本电脑桌面图标不见要怎么办
- 怎么把酷狗音乐定时关闭,酷狗音乐怎么定时关闭音乐苹果
- 新栽树苗叶子枯了怎么办
- 怎么把qq聊天消息全部删除,手机qq聊天记录一次性全部删除
- 健康码数据来源怎么改
- 离婚户口在男方家怎么迁出
- 笔记本电池充不进电了怎么办,联想笔记本电脑充不上电怎么办
- 剪映如何选择特效的作用对象
- 土耳其皮尔萨水管官网,土耳其皮尔萨水管怎么样


