若BIOS、Windows组件与驱动程序都已更新至最新版本但问题仍然存在,请继续以下疑难解答步骤 。
执行BIOS重置
请先将您的计算机进入BIOS设置画面
● 如何在UEFI接口中执行BIOS重置
【笔记本电池充不进电了怎么办,联想笔记本电脑充不上电怎么办】在UEFI接口中可以透过键盘上的箭头键和Enter键、触摸板或鼠标进行选择及确认 。
※注: 如果您的BIOS设定画面与下方图示不同
1. 单击键盘上的[F9]键,或是您也可以点选画面上的[Default]① 。
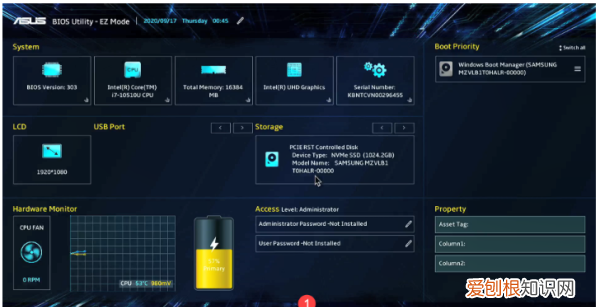
文章插图
2. 确认是否要将BIOS设置恢复至默认值,选择Ok然后单击键盘上的[Enter]键或是点选画面上的[Ok]② 。
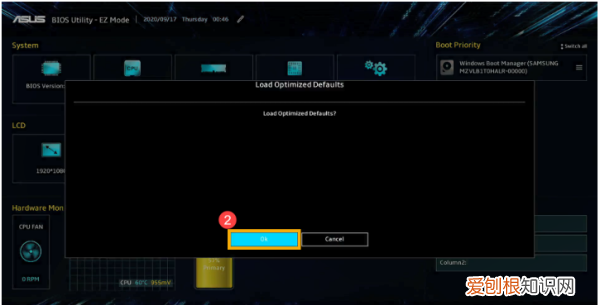
文章插图
3. 请单击键盘上的[F10]键,或是您也可以点选画面上的[Save & Exit]③ 。
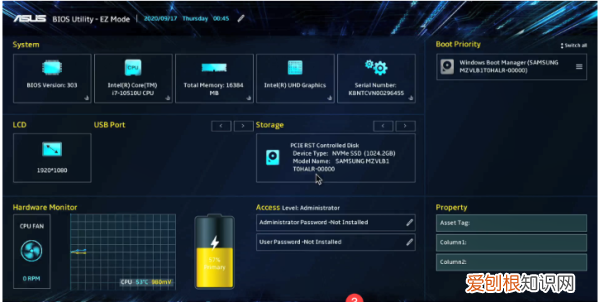
文章插图
4. 确认是否要储存BIOS设置并离开,选择Ok然后单击键盘上的[Enter]键或是您也可以点选画面上的[Ok]④ 。
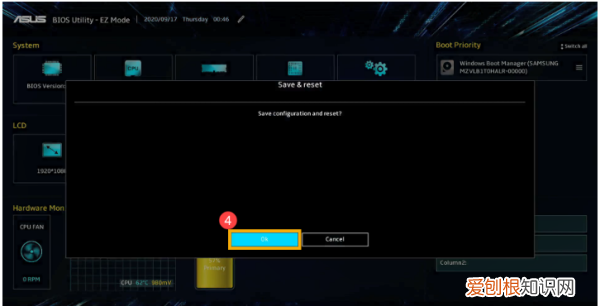
文章插图
5. BIOS重置已完成,计算机将会重新启动并进入Windows,请再确认问题是否有解决 。若问题仍然存在,请继续下一章节的疑难解答步骤 。
● 如何在传统接口中执行BIOS重置
1. 请单击键盘上的[F9]键① 。
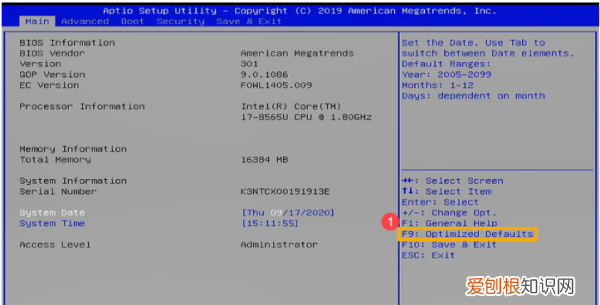
文章插图
2. 确认是否要将BIOS设置恢复至默认值,选择Yes然后单击键盘上的[Enter]键② 。

文章插图
3. 请单击键盘上的[F10]键③ 。
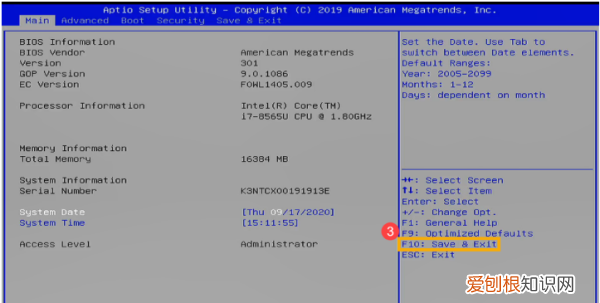
文章插图
4. 确认是否要储存BIOS设置并离开,选择Yes然后单击键盘上的[Enter]键④ 。
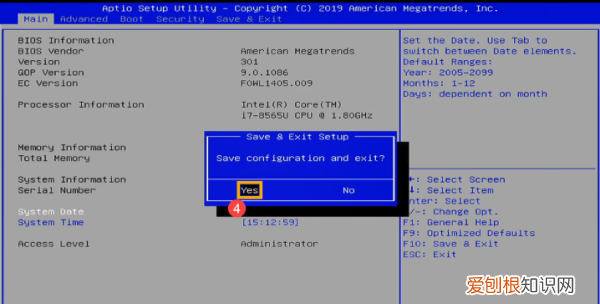
文章插图
5. BIOS重置已完成,电脑将会重新启动并进入Windows,请再确认问题是否有解决 。若问题仍然存在,请继续下一章节的疑难解答步骤 。
透过MyASUS执行电池问题诊断
1. 在Windows搜寻栏输入[MyASUS]①,然后点选[打开]② 。
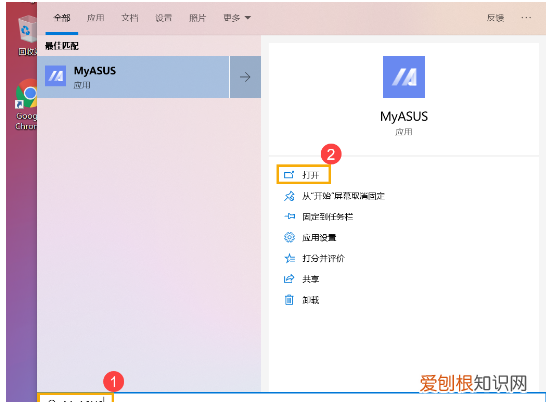
文章插图
2. 在MyASUS窗口中,点选[系统诊断]③
※ 注意: 若您的计算机于MyASUS软件中没有显示系统诊断的页面,表示您的计算机不支持该功能,请前往下一章节并继续疑难解答 。
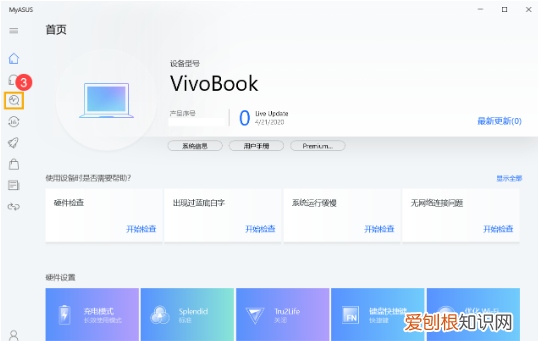
文章插图
3. 点选[电池问题]④ 。
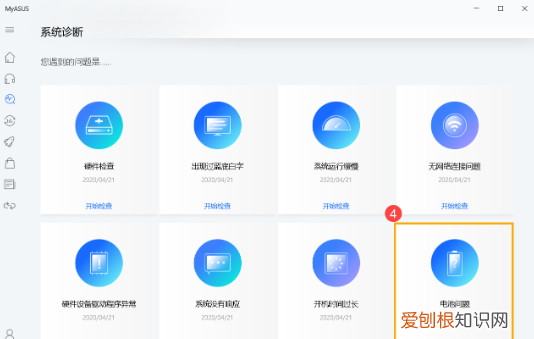
文章插图
4. 请将电脑连接上电源,然后点选[开始检查]⑤ 。
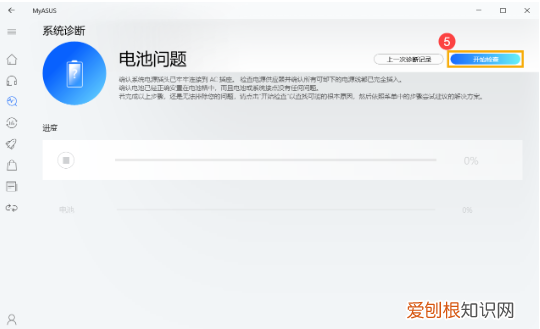
文章插图
5. 如果检测出错误,请尝试MyASUS中针对错误问题所提出的故障排除建议 。若问题仍然存在,请继续以下疑难解答步骤 。
透过设备管理器重新安装电池/电源适配器驱动程序
1. 在Windows搜寻栏输入[设备管理器]①,然后点选[打开]② 。
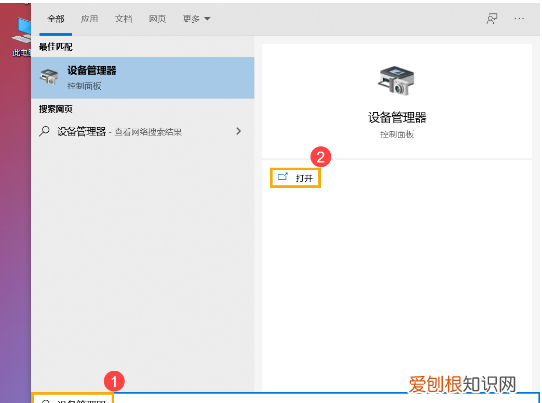
文章插图
2. 卸载电池驱动程序 。点击[电池]装置类型旁边的三角形③,然后于[Microsoft ACPI 兼容的控制方法电池]点击鼠标右键④,并点选[卸载设备]⑤ 。
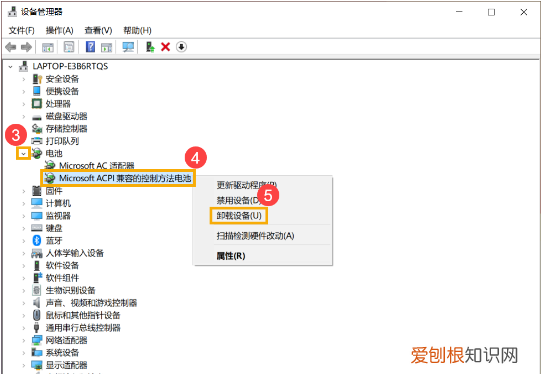
文章插图
3. 点选[卸载]⑥ 。
推荐阅读
- 离婚户口在男方家怎么迁出
- 剪映如何选择特效的作用对象
- 土耳其皮尔萨水管官网,土耳其皮尔萨水管怎么样
- 怎么用蚂蚁森科浇水,蚂蚁森林公益林浇水有什么用
- 怎么用面粉做面条,100斤面粉能做多少面条
- 怎么在电脑里打人民币符号,电脑中人民币的符号怎么输入
- cdr裁剪工具怎么使用,cdr裁剪工具需要咋得才能用
- win10账号已锁定要等多久
- 女生有气质的说说简短,会开车的女人很有气质的说说


