文章插图
二、其次,在程序主界面,点击“引用”,点击“插入注释”,点击“打开” 。
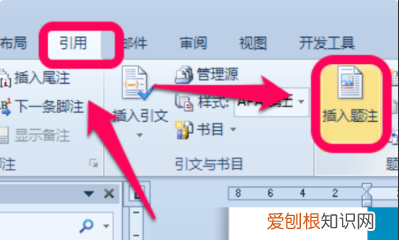
文章插图
三、然后,在“插入注释”对话框中,单击图片的说明并单击“确定” 。
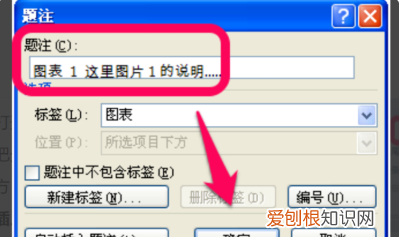
文章插图
四、图片的题注添加完成 。
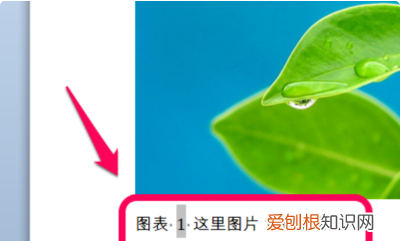
文章插图
五、插入图片目录并将光标放在插入图表目录的位置 。然后,单击“参照”,选择“插入表目录”,然后单击“打开” 。
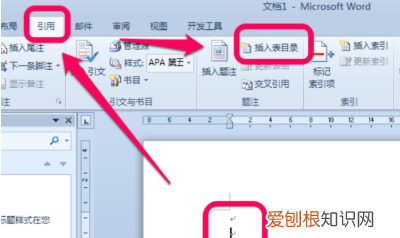
文章插图
六、然后,在弹出式图表目录的对话框中,调整一些基本设置并单击“确定” 。
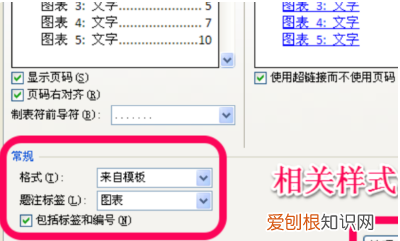
文章插图
七、最后,WORD图片目录生成完成,问题解决 。
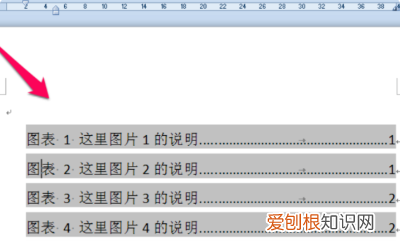
文章插图
以上就是关于word2007怎么生成目录和页码,插图清单怎么才能自动生成的全部内容,以及插图清单怎么才能自动生成的相关内容,希望能够帮到您 。
推荐阅读
- 钓鱼跑铅是什么意思
- 电脑上怎么打大括号,数学大括号在电脑上怎么打
- Excel如何算年龄,如何用excel计算平均值
- 乳胶垫味道大对身体有害吗
- cdr需要咋样才能转换成psd
- ps分辨率怎么调,用ps调分辨率如何调
- 米面煎饼的做法和配方,手工白面煎饼还能怎么吃
- 废弃的口罩能怎样改造,废弃口罩如何挂在冰箱里除异味
- 刚购买的康巴赫锅如何保养,康巴赫不粘锅新锅开锅的最佳方法


