4、使用快捷键Ctrl+J对框选内容进行复制 , 得到【图层1】图层
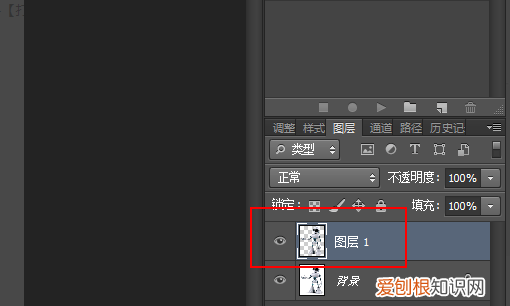
文章插图
5、再次使用快捷键Ctrl+J对【图层1】图层进行复制 , 得到【图层1副本】图层 。
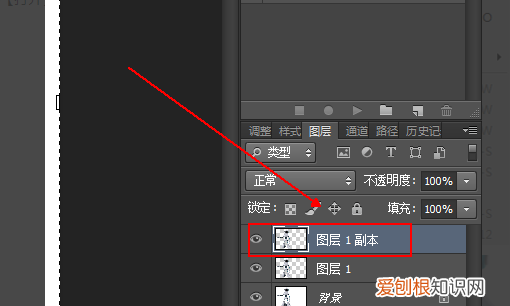
文章插图
6、在【图层面板】上点选【图层1】图层
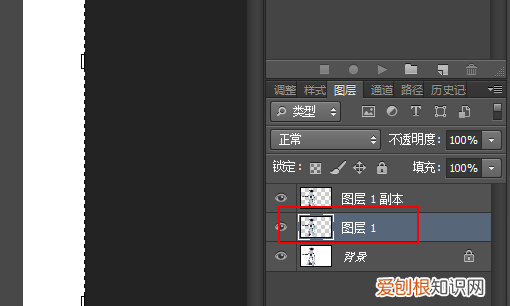
文章插图
7、使用快捷键Ctrl+T对图层1图层进行自由变换 。
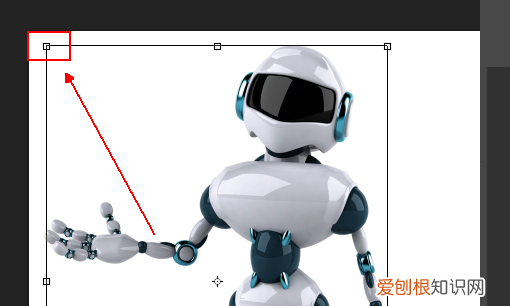
文章插图
8、在【自由变换】状态下 , 右击鼠标 , 在弹出的菜案中选择【斜切】
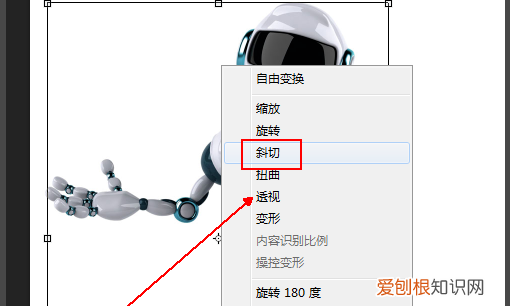
文章插图
9、将【图层1】图层调整到如下状态

文章插图
10、按住Ctrl键 , 点击【图层面板】上的【图层1】图层从而建立选区
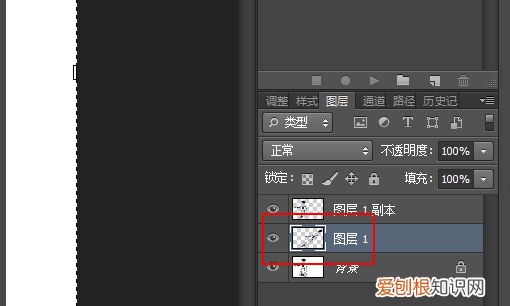
文章插图
11、在【工具面板】上将前景色调整为【黑色】并使用快捷键Alt+Delete进行填充

文章插图
12、完成 。

文章插图
Photoshop怎么做动画ps中为了让物体更有真实感 , 想给物体添加影子 , 该怎么制作物体的影子呢?下面我们就来看看详细的教程 , 需要的朋友可以参考下 。
第一种方法
首先打开素材 , 我们把人抠出来 。
载入人物的选区 , 创建一个曲线调整层(它在人物的下层) 。
调整曲线调层 , 降低右侧的高光部分 , 让其变得黑暗 。
我用套索工具 , 将头部的阴影的封闭 。
然后 , 执行 选择>修改>羽化 , 羽化值视你的图像大小所定 , 这并没有一个固定值 。
羽化完后 , 接下来 , 我们执行一个动感模糊滤镜 。(执行时 , 请确保选择的是曲线调整层的蒙版)
不要取消选区 , 我们执行一个高斯模糊 。
此外 , 我们也可以更改选择范围的位置 , 同样通过动感模糊和高斯模糊 , 进行多次调整 。
重复几次动感模糊和高斯模糊 , 我们几乎可以呈现出真实的阴影 。
最后 , 我们来调整阴影的深度 。我们所遵循的阴影原则 , 是 [与主体的距离 , 越远越稀疏 ] , 在这种情况下 , 我想在头部模糊时制作一个暗影 , 由于我所制作的阴影是由曲线构成的 , 所以 , 我在头部部分添加了一些灰色 。
此外 , 我们也可以通过调整图层的不透明度 , 来让阴影显得不那么黑 。
由于整体的不透明度下降了 , 所以鞋子和地面的接触感变弱了 , 大家都知道 , 两个物体的接触面 , 它的阴影会显得黑一些 , 所以 , 我再次创建了一个曲线调整层来做这个阴影 , 将曲线调整层的蒙版填充黑色 , 并调整 。
接下来 , 我用画笔绘制我想要使阴影更深的部分 。
完成了这些 , 我们就差不多完成了整个阴影的创建了 。给人物添加一个渐变背景 , 来看看我们的阴影的效果 。
另一种方法
推荐阅读
- 冻煮海参是什么意思,如何煮海参好吃又简单
- 耳机喇叭单元四个焊接点,如何焊接有磁性的耳机小喇叭
- promise戒指是什么材质的
- 鸿蒙有双系统吗,华为mate30epro有双系统
- cad怎么把块拆开,pdf输入cad后怎么分解
- PS应该要怎的才能换脸,ps怎么样才可以换脸呢
- 如何将jpg导入cad中
- soul拉黑和删除的区别,soul上喜欢拉黑别人的是骗子
- ps滚轮缩放大小怎么设置,PS滚轮缩放需要咋地才可以设置


