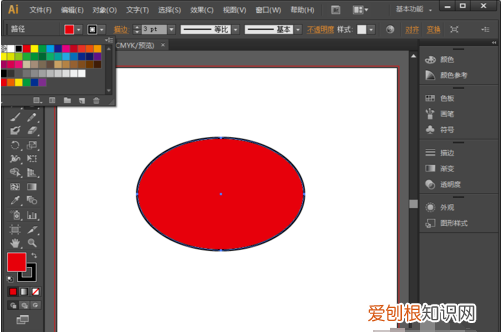
文章插图
6、当然,除了在上方的属性栏中修改填充颜色,在左侧的填色、描边处也是可以填充上色的 。前面的为填充,后面的为描边 。
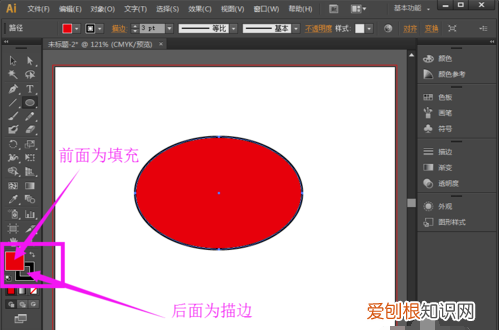
文章插图
7、双击前面的小块就会弹出拾色器,大家根据自己的喜欢设置就好 。这样我们就能得到一张按我们的要求进行填充好了图片 。

文章插图
ai自动上色本视频演示机型:戴尔-成就5890,适用系统:windows10家庭版,软件版本:Illustrator 2021;
打开要上色的ai文件,选中要上色的形状,鼠标右键单击选择【取消编组】,如果选中的形状中群组的文件,需要分别上色的,则需要取消编组,选择需要上色的一个形状,在属性面板中点击【填色】前的色块,选择一个颜色即可进行填充,如果上层的形状较大,导致无法选中下层要填色的图层时,则右键单击上层的形状,选择【排列】,在排列中调整图层的顺序,即可选中下层的图形;
按照上述的方法,通过不断的调整图层顺序和取消编组,分别选中要填色的形状填充颜色,或者使用渐变进行填充,接下来再看一下实时上色工具,如视频所示,通过几条直线将一个正方形分成了大小不等的几个区域,接下来使用实时上色工具给这几个区域分别上色,全选形状后,选择【对象】-【实时上色】-【建立】,建立形状后选择工具箱中的【实时上色工具】,快捷键是【K】,在属性面板中设置好【填色】的颜色后,依次单击要填色的区域即可;
本期视频就到这里,感谢观看 。
【ai需要咋地才能上色,ai怎么在形状内进行上色填充】以上就是关于ai需要咋地才能上色,ai怎么在形状内进行上色填充的全部内容,以及ai需要咋地才能上色的相关内容,希望能够帮到您 。
推荐阅读
- 梅花烙的详细演员表谁知道,梅花烙结局皓祯骑马去了哪里
- 文档怎么生成目录列表,word怎么调整目录列表按编号顺序
- m端是什么意思,m端b端c端指什么意思
- boost后跟tpu如何清洗,boost针织鞋面如何清洗
- 股票强行平仓什么意思 2h2m是什么意思
- ai钢笔工具需要怎么才能用,ai钢笔工具怎么转化为路径
- richmond是哪个城市,伦敦旁属于什么城市
- ps浮雕效果做内凹,PS浮雕效果需要咋样才能做
- 海尔冰箱温度调节怎么操作,海尔冰箱温控器在哪个位置


