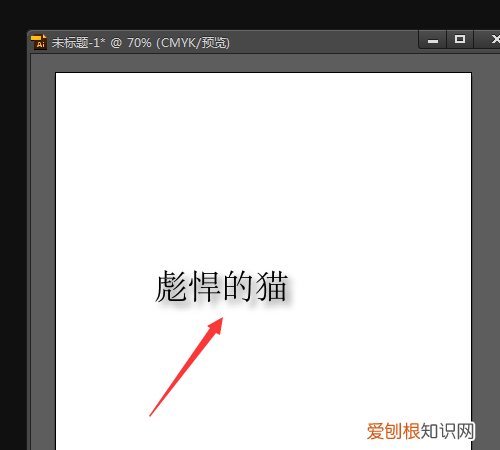
文章插图
ai该怎么才可以制作阴影效果呢本视频演示机型:戴尔-成就5890 , 适用系统:windows10家庭版 , 软件版本:Illustrator2021;
打开要制作阴影效果的ai文件 , 选择要添加阴影的图形 , 在上方的菜单栏中找到【效果】 , 然后选择ai效果中的【风格化】-【投影】 , 进入【投影】设置界面 , 将模式设置为【正片叠底】 , 继续设置不透明度、X位移、Y位移和模糊的程度 , 勾选下方的【颜色】 , 可以一边设置一边预览效果 , 都设置好了之后 , 点击下方的【确定】 , 即可做出阴影效果;
或者鼠标右击要制作阴影的图形 , 选择【变换】-【移动】 , 设置好参数后点击下方的【复制】 , 然后选择下层的图形 , 在属性面板中将其填充为黑色 , 在上方菜单栏中找到【效果】 , 选择PS效果中的【模糊】-【高斯模糊】 , 设置好模糊半径后【确定】 , 然后鼠标左键按住阴影的上边往下拖动 , 改变其高度 , 鼠标右键单击选择【变换】-【倾斜】 , 设置好水平倾斜角度后【确定】 , 最后调整阴影的位置即可;
本期视频就到这里 , 感谢观看 。
ai怎么做出阴影效果AI制作内阴影效果的过程如下:
先画一大一小的同心圆 , 大的再底层 , 小的再顶层 , 大的填充投影需要的颜色 , 小的填充白色;
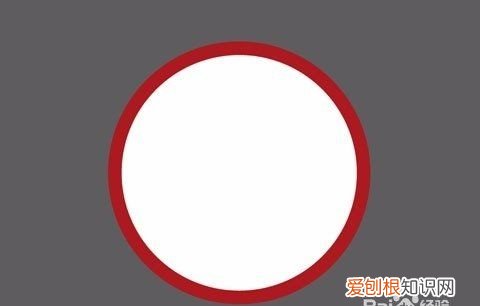
文章插图
点选混合工具 , 软化先鼠标左键点大圆然后点小圆 , 完成渐变图形;
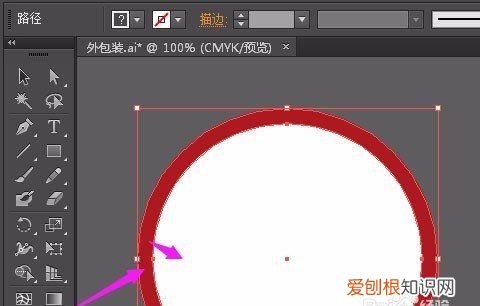
文章插图
选中图层 , 渐变形状混合效果改成正片叠底 , 就完成了内阴影的制作过程 。
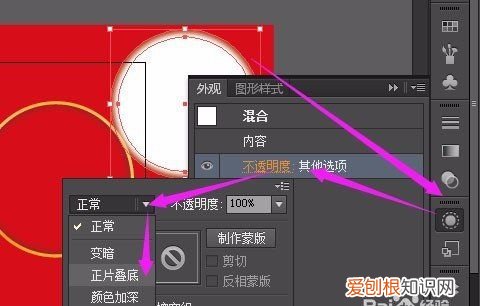
文章插图
文字类的内阴影制作过程
打出需要的字体 , 调整大小和间距 , 并转换成曲线;
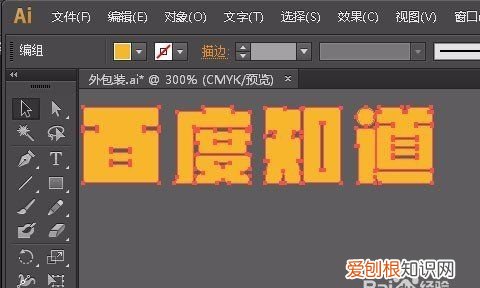
文章插图
随便做一个比字体面积大的平面置于文字底层 , 并做剪除文字处理;

文章插图
选择剪切后的形状——效果——风格化投影 , 做一个投影效果;
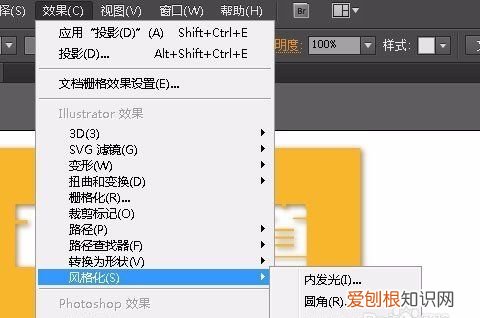
文章插图
把文字释放剪切蒙版 , 只留文字的外边框 , 然后合并文字边缘线形状;

文章插图
把文字边框线放于文字图层上 , 做建立剪切蒙版即完成了字体内阴影效果 , 把它叠放与字体上就有内阴影效果 。
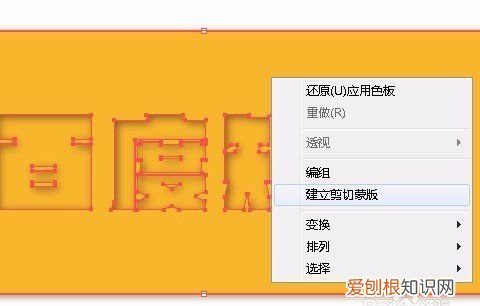
文章插图
此分享来自百度经验:AI如何做内阴影
以上就是关于ai怎么样加阴影效果 , ai阴影效果需要咋样才能做的全部内容 , 以及ai阴影效果需要咋样才能做的相关内容,希望能够帮到您 。
推荐阅读
- excel如何隐藏行列
- 大料水能放几天,自己做的调料水能放多久
- 如何查询期末考试成绩大学,如何查看自己的期末各科成绩
- 调面汁应该怎么做
- 第一类污染物有哪些
- ai需要咋得才能填充背景颜色,ai怎么给重合的区域填充颜色
- 硅厂上班对人体有害吗,去玻璃厂上班对身体伤害大
- 白衣沾了红酒怎么洗,红酒滴到白衣怎样清洗掉
- 永金高速起点和终点,云南永金高速起点止点


