WindowS 7不支持打印机共享共享打印机前请确认 , 共享者的电脑和使用者的电脑是在同一个局域网内 。
一、在带有打印机的电脑上 , 将打印机共享出去 。
第一步、首先 , 确认与共享打印机相连的电脑处于开机状态 , 而且已经安装过打印机驱动程序 , 并且可实现正常打印 , 对于驱动安装在这里就不讲述了 。
第二步、接下来打印机共享怎么设置了 。以惠普P1606dn功能一体机为例说明 。在已经连接了打印机的电脑上进行以下操作 。
几台电脑共享打印机怎么设置在几台电脑位于同一个局域网时 , 先将装有打印机的的那台电脑设置为共享打印机 。然后其他电脑按照相同的操作模式添加网络共享打印机就可以实现了 。具体的共享打印机操作方法如下:
1、在装有打印机的电脑上点击右下角网络连接标志 , 选择网络和共享中心进入 。
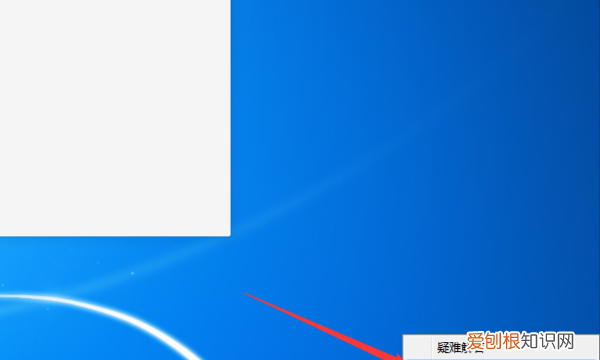
文章插图
2、页面跳转以后点击更改高级共享设置按钮进入 。
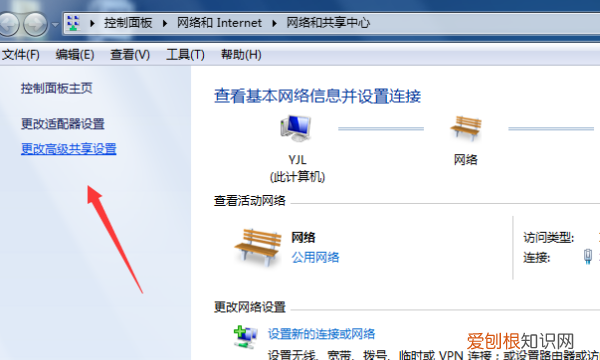
文章插图
3、在出现的页面中分别点击家庭或工作组 , 勾选开启启用文件和打印机共享 。
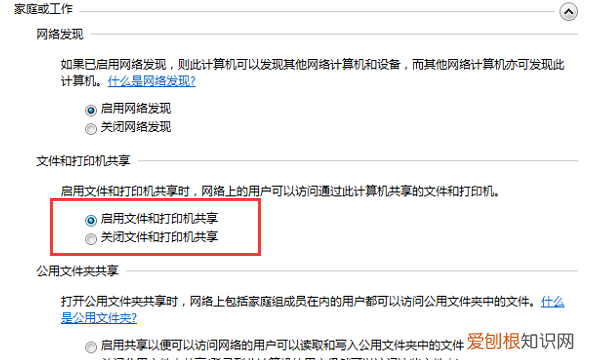
文章插图
4、点击该电脑左下角的开始 , 选择设备和打印机进入 。
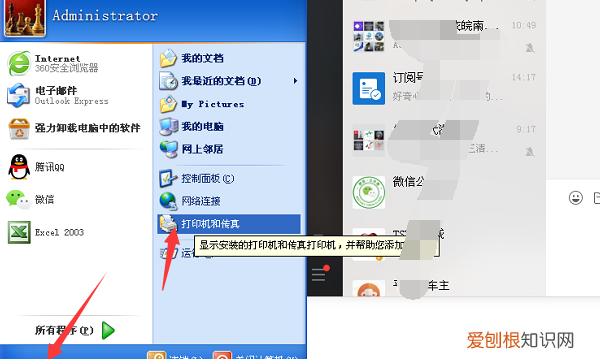
文章插图
5、在出现的打印机列表界面选中需要共享的打印机点击右键 , 选择打印机属性进入 。
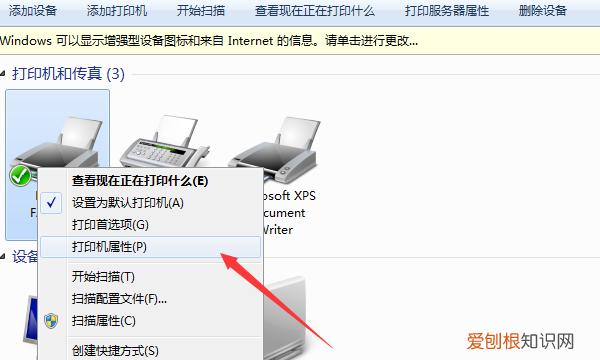
文章插图
6、在出现的打印机属性界面点击共享 , 勾选共享这台打印机并点击确定按钮 。
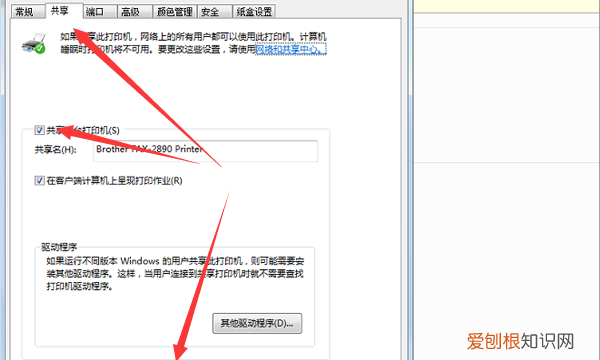
文章插图
7、在其他任意一台电脑上点击左下角开始 , 选择设备和打印机进入 。
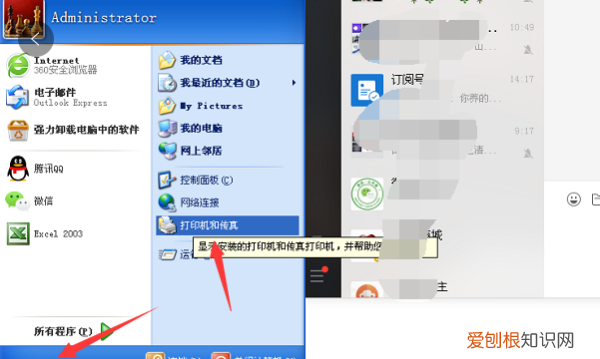
文章插图
8、页面跳转以后点击添加打印机按钮 。
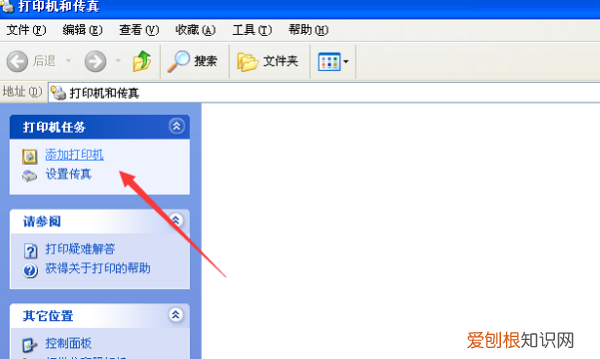
文章插图
9、在出现的添加打印机向导界面点击下一步按钮 。
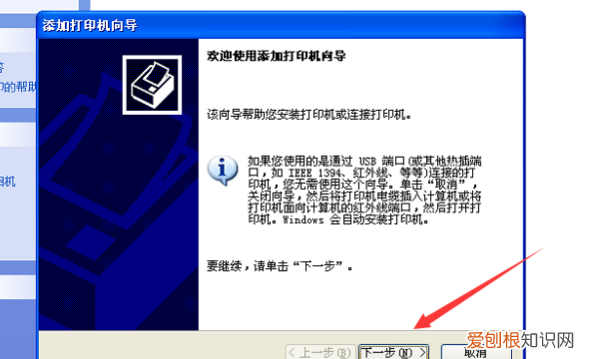
文章插图
10、页面跳转以后勾选网络打印机选项并点击下一步 。
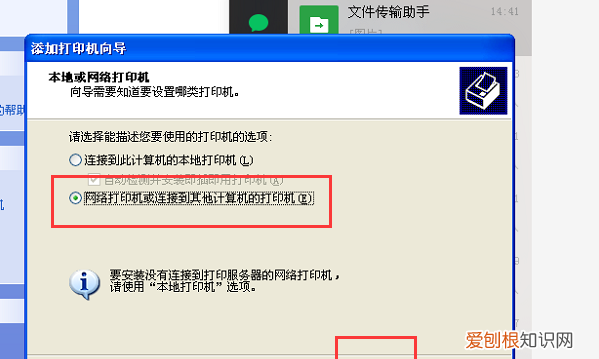
文章插图
11、选择浏览打印机以后并点击下一步 。
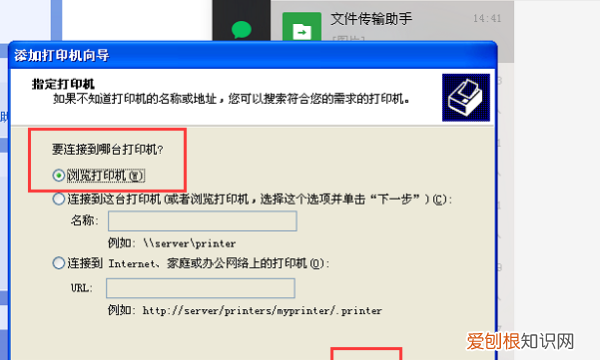
文章插图
12、在出现的浏览打印机对话框中双击装有打印机的那台电脑可以看到对应的共享打印机 , 选中该打印机以后点击下一步 。
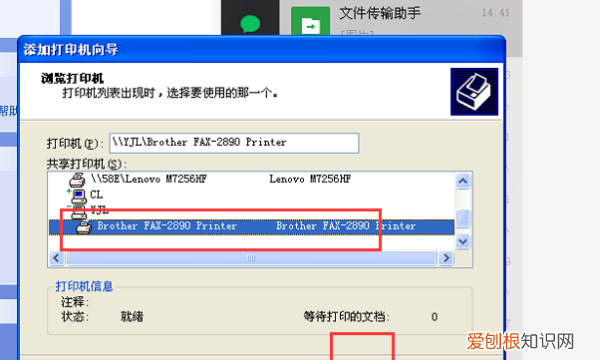
文章插图
13、此时在弹出的安装连接共享打印机界面点击是 。
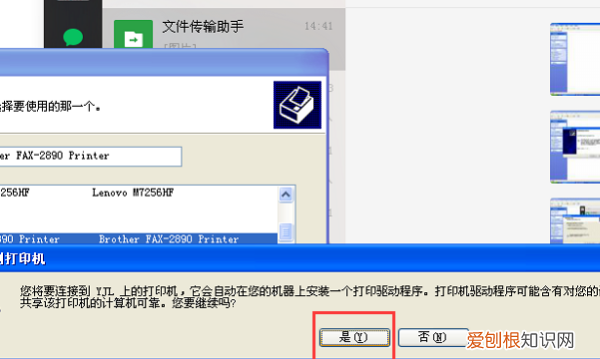
文章插图
14、页面跳转以后可以看到该被共享的打印机已经安装在电脑上了 , 其他的电脑同样按此方法即可完成添加 。
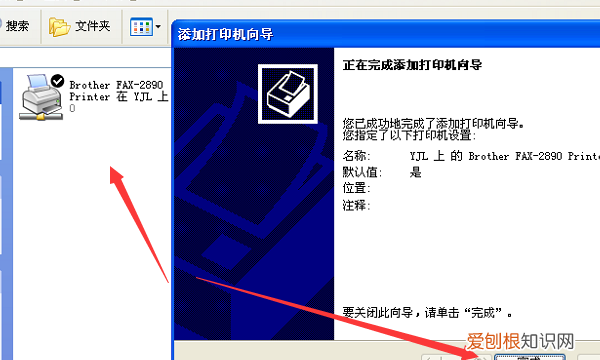
文章插图
【同一局域网怎么共享打印机,电脑如何设置文件和打印机共享】以上就是关于同一局域网怎么共享打印机 , 电脑如何设置文件和打印机共享的全部内容 , 以及电脑如何设置文件和打印机共享的相关内容,希望能够帮到您 。
推荐阅读
- 永劫无间怎么看战神队伍,永劫无间怎么看队友战绩
- 明星冻脸是什么意思,我今年15第一次冻脸会不会以后每年都冻
- 游戏王亚马逊怎么过,游戏王决斗链接国服亚马逊之乡怎么获得
- 微信通话中断是怎么回事,微信语音通话中断是怎么回事
- ps怎么隐藏标尺辅助线,PS需要咋的才能隐藏参考线
- 支付宝怎么查核酸检测结果,为什么支付宝查不到核酸检测
- 饥荒存档位置在哪,饥荒联机版自己开的服务器存档位置在哪里
- 粗银有毒吗,男生戴银项链2毫米8克重长50mm大家说是不是太细了不适合
- 科目一c1和c2有区别吗,c和c2科目一考试内容一样


