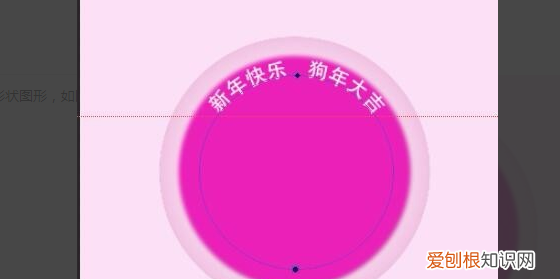
文章插图
6、在圆形上写完字后,如果想要调整字体位置,可以选中字体,在字体边上会出现一个旋转的符号,按住旋转符号可以调整字体的位置 。
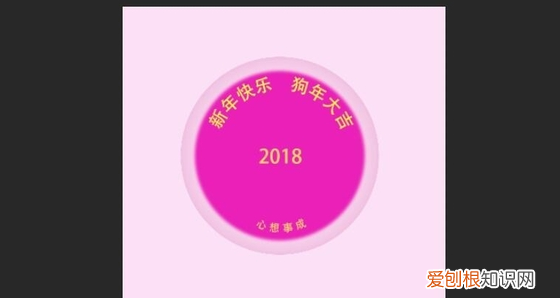
文章插图
7、在处理底部文字时,也可以使用ctrl+t自由变换里面的水平翻转,将文字翻转 。最后将所有的文字图层,合并为一个图层,最后环形文字效果如图 。
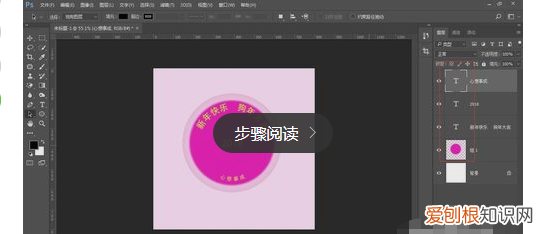
文章插图
扩展资料:
photoshop怎么制作扇形文字
1、打开photoshop,导入图片
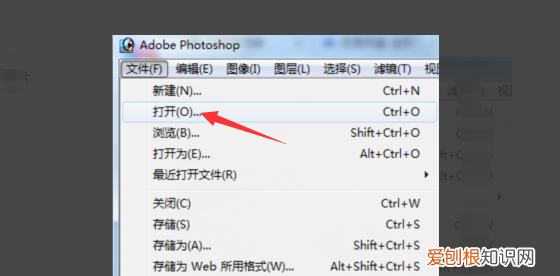
文章插图
2、点击工具栏上的“文字”工具

文章插图
3、按住鼠标左键拖动文字框大小,确定后放开左键

文章插图
4、输入文字

文章插图
5、选中文字后鼠标右键单击“文字变形”
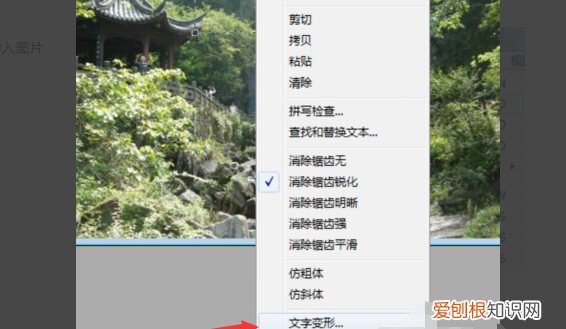
文章插图
6、在“样式”选项下选择“扇形”并点击右边“好”按钮
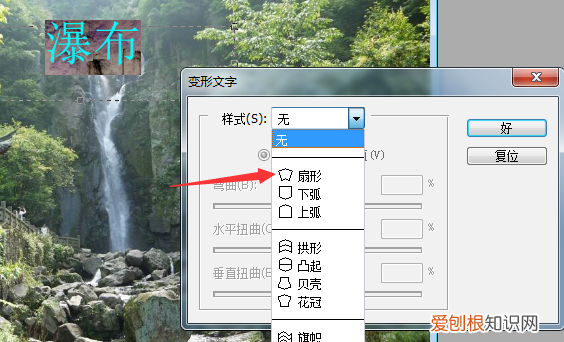
文章插图
7、最后点击“文件”-“存储为”保存图片
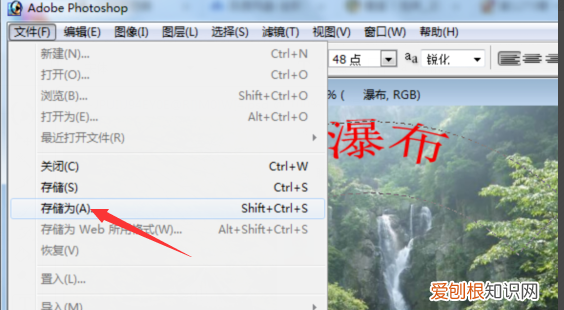
文章插图
ps怎么让字体沿着圆圈内部1、首先我们打开电脑里的PS软件,点击ps的椭圆工具 。
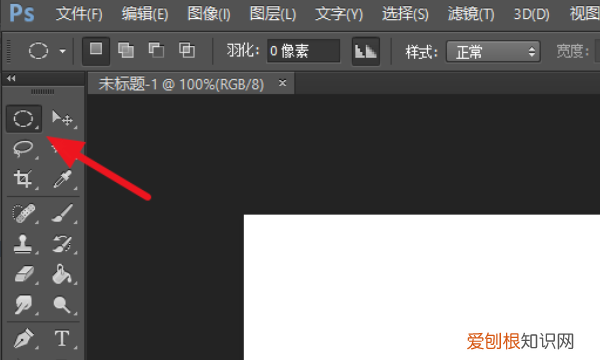
文章插图
2、按住shift,拖出一个圆,如果不按shift就是椭圆了 。
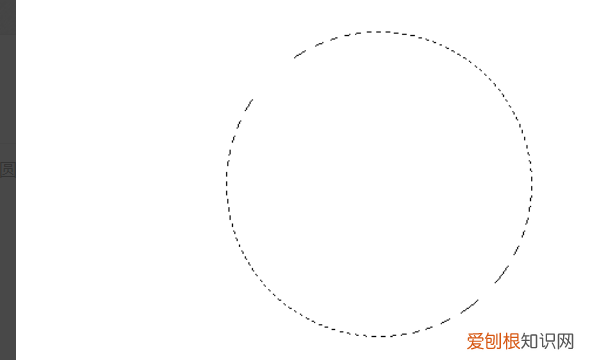
文章插图
3、接着右击选择【描边】,注意如果当前只有一个背景图层,要解锁背景图层或者新建一个图层,不然描边是灰色的无法选择 。
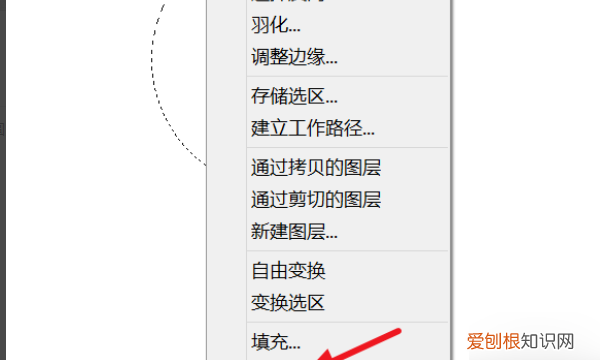
文章插图
4、描边后,再次右击,选择【建立工作路径】 。
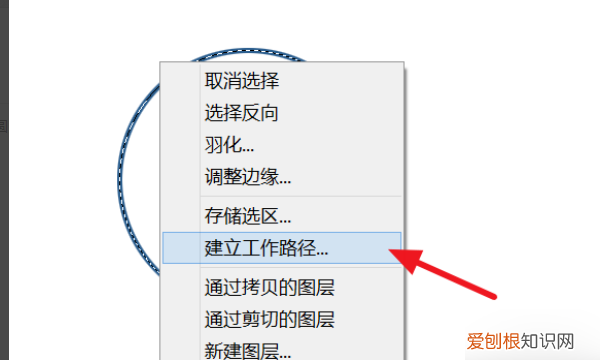
文章插图
5、在弹出的界面里选择容差填0.5 。
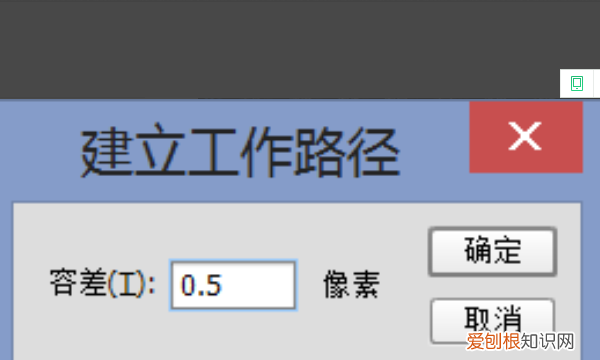
文章插图
6、着选择文字工具,在圆圈上点击,即可输入文字 。
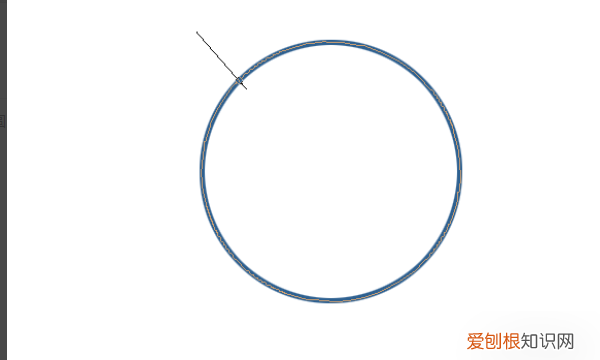
文章插图
7、如果想要文字在圆圈内,按Ctrl+T自由变换,等比例缩小一点即可
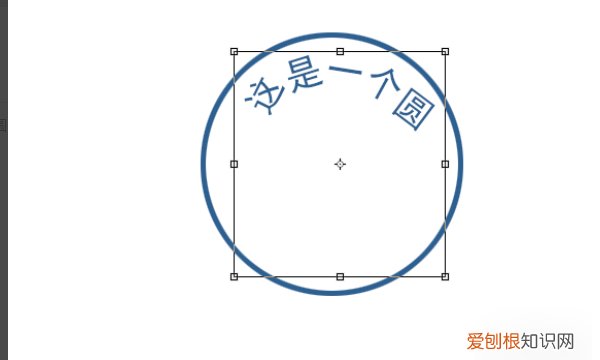
文章插图
【ps怎么让字体沿着圆圈内部,PS需要咋滴才能打圈内环形文字】以上就是关于ps怎么让字体沿着圆圈内部,PS需要咋滴才能打圈内环形文字的全部内容,以及PS需要咋滴才能打圈内环形文字的相关内容,希望能够帮到您 。
推荐阅读
- 床围怎么固定到床上,两面床围栏怎么固定到床上
- 牛气满满的哥哥第六期捉迷藏谁赢了
- 怎么ps健康码,PS需要咋滴才可以打马赛克
- 手机换字体怎么换,手机上的字体怎么恢复原状
- 不锈钢上面的锈迹怎么清除,如何去除不锈钢制品上的锈迹
- 疯人演绎法有几本,疯人演绎法是双男主吗
- ps标尺怎么拉出参考线,PS需要咋地才能拉参考线
- ps如何把照片变成线稿,ps需要咋地才能把照片变成线稿
- word文档中段落之间空隙大怎么回事


