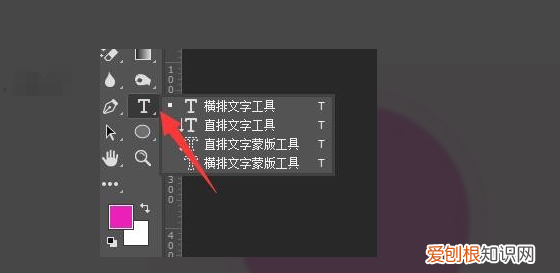
文章插图
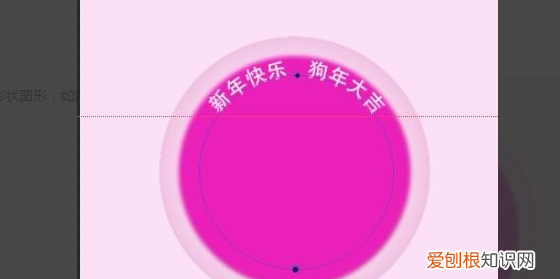
文章插图
6、在圆形上写完字后,如果想要调整字体位置,可以选中字体,在字体边上会出现一个旋转的符号,按住旋转符号可以调整字体的位置 。
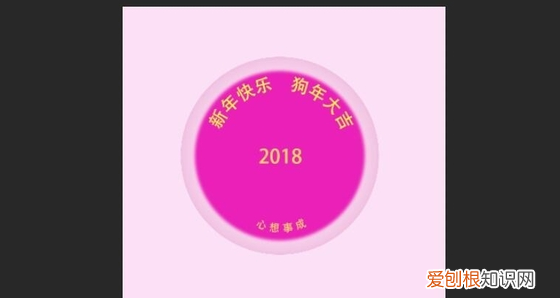
文章插图
7、在处理底部文字时,也可以使用ctrl+t自由变换里面的水平翻转,将文字翻转 。最后将所有的文字图层,合并为一个图层,最后环形文字效果如图 。
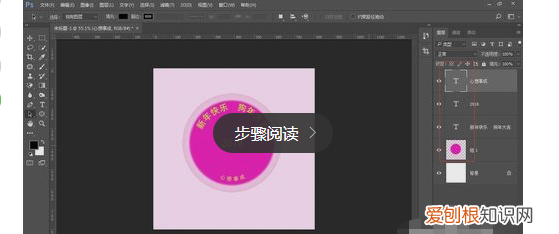
文章插图
扩展资料:
photoshop怎么制作扇形文字
1、打开photoshop,导入图片
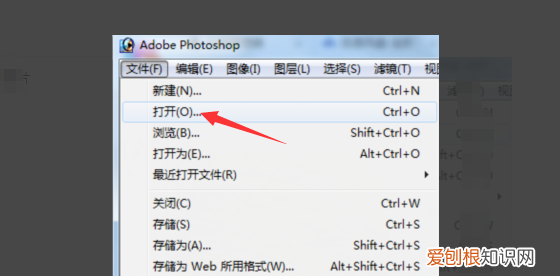
文章插图
2、点击工具栏上的“文字”工具

文章插图
3、按住鼠标左键拖动文字框大小,确定后放开左键

文章插图
4、输入文字

文章插图
5、选中文字后鼠标右键单击“文字变形”
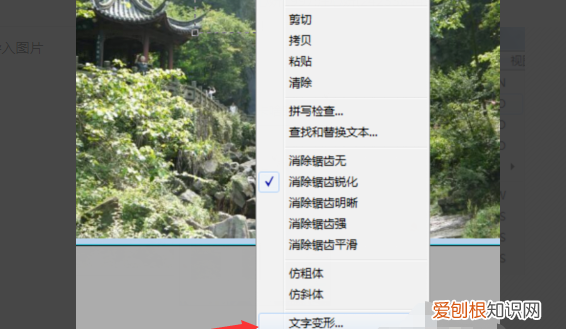
文章插图
【ps如何打圈内环形文字翻过来,PS需要咋样才能打圈内环形文字】6、在“样式”选项下选择“扇形”并点击右边“好”按钮

文章插图
7、最后点击“文件”-“存储为”保存图片
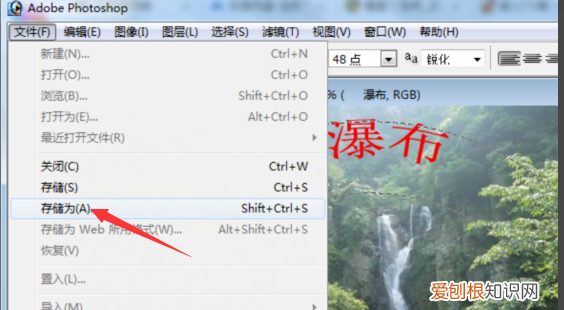
文章插图
ps怎么绕着圆的内圈打字可以为圆圈设置一个圆形路径,然后输入的文字就会按着圆圈排列 。
1、右击ps左侧工具栏上的矩形工具图标,然后点击“椭圆工具”按钮:
2、按住键盘上的“Shift”键,画一个和原图中圆大小相同的圆路径,画完之后可以按住键盘上的“Ctrl”键调整路径的位置:
3、点击左侧工具栏上的文字工具,然后用鼠标点击之前画的圆形路径,这时输入的文字就会沿着圆圈排列:
以上就是关于ps如何打圈内环形文字翻过来,PS需要咋样才能打圈内环形文字的全部内容,以及PS需要咋样才能打圈内环形文字的相关内容,希望能够帮到您 。
推荐阅读
- 包子增香的香料有哪些,山东大包子甜面酱的正宗做法
- 名图雨刮器怎么拆
- wps如何添加字体,WPS字体需要咋滴才能安装
- 冷冻鸡肉怎么快速解冻,冰冻的整只鸡应该怎样迅速解冻
- ps文字倾斜工具在哪里,PS需要咋滴才能让字体倾斜
- 芒果tv怎么关闭自动续费苹果支付的
- 微信如何设置应用授权管理,微信怎么打开附近的人功能
- 群待办多久可以自动消失,同时设为群待办是什么意思
- 2020年元旦跨年祝福语朋友圈说说


