文章插图
6、拖动鼠标将高级筛选中的条件区域选中 , 然后按“展开窗口”按钮返回到“高级筛选”对话框 。
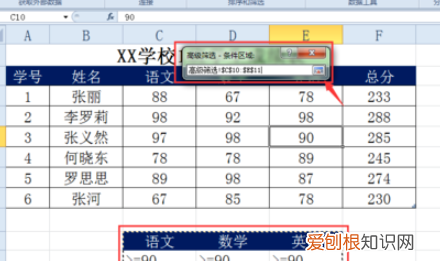
文章插图
7、单击确定按钮 , 程序就要按给定的条件对表格进行高级筛选 。
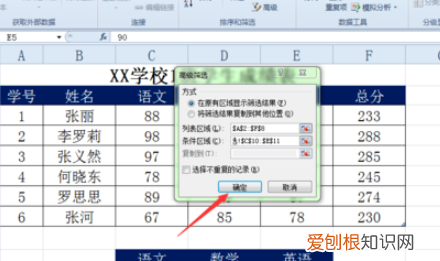
文章插图
8、表格就筛选出“语文”、“数学”和“英语”成绩都大于90分以上的数据 。

文章插图
注意事项:
1、条件区域和数据区域中间必须要有一行以上的空行隔开 。
2、当【在原有区域显示筛选结果】时 , 需要查看其它数据 , 可以通过【清除】命令来实现 。
excel高级筛选怎么做条件区域点击“数据”菜单 , 条件区域为筛选数据 。详细步骤:

文章插图
2、输入想要筛选的数据 , 如下图所示:
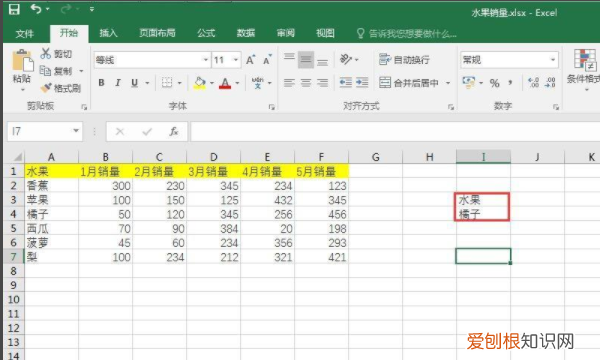
文章插图
3、选中所有数据 , 如下图所示:

文章插图
4、点击“数据”菜单 , 如下图所示:
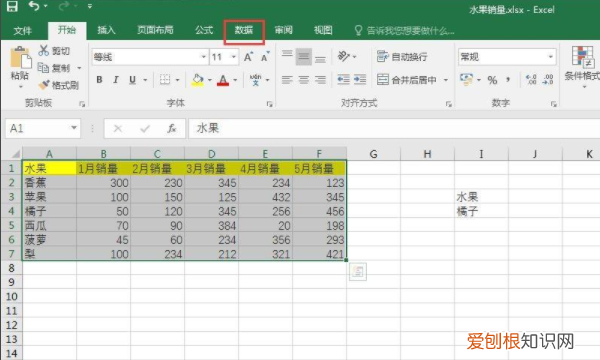
文章插图
5、点击“高级” , 如下图所示:

文章插图
6、将“方式”设置为:将筛选结果复制到其他位置 , 如下图所示:

文章插图
7、条件区域为筛选数据 , 如下图所示:

文章插图
8、选择一个复制到的位置 , 如下图所示:
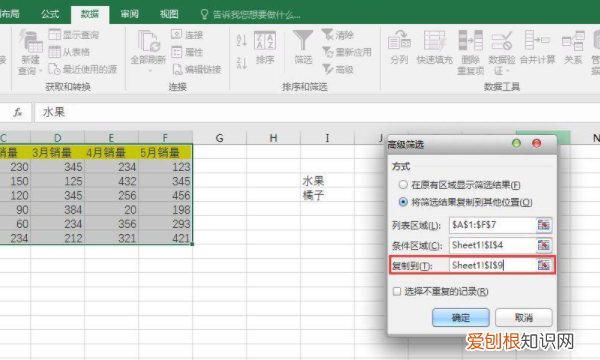
文章插图
9、点击“确定”按钮 , 如下图所示:
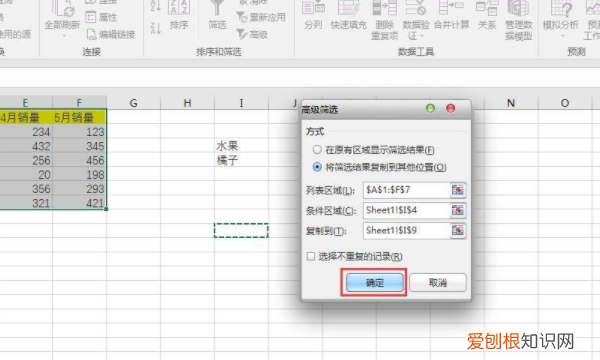
文章插图
10、这样就完成了高级筛选 , 如下图所示:
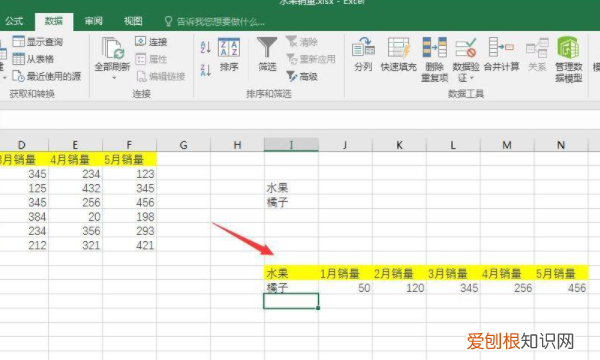
文章插图
【excel里高级筛选怎么做,Excel高级筛选需要咋得才能做】以上就是关于excel里高级筛选怎么做 , Excel高级筛选需要咋得才能做的全部内容 , 以及Excel高级筛选需要咋得才能做的相关内容,希望能够帮到您 。
推荐阅读
- 依聪竹是品牌吗,依聪竹是品牌衣服
- 狂神魔尊林笑和上官邪是什么关系
- cad字体怎么改,cad字体大小应该要怎的才能改
- 榴莲没裂开怎么打开,没有开裂的榴莲要怎么打开
- 情侣网名一男一女2021最新版
- 干蘑菇泡多长时间有毒
- 打印需要怎么样才能铺满a4纸
- biyong是什么软件
- 崩坏3的设置在哪里,崩坏3怎么设置日文配音


