2、方法二:打开Word文档窗口切换到“页面布局”功能区 。在“页面设置”分组中单击显示“页面设置”对话框按钮 。在打开的“页面设置”对话框中切换到“纸张”选项卡 , 在“纸张大小”区域单击“纸张大小”下拉三角按钮选择更多的纸张类型 , 或者自定义纸张尺寸 。在“纸张来源”区域可以为Word文档的首页和页分别选择纸张的来源方式 , 这样使用不同于页的纸张类型 。单击“应用于”下拉三角按钮 , 在下拉列表中选择当前纸张设置的应用范围 。默认作用于整篇文档 。如果选择“插入点之后” , 则当前纸张设置仅作用于插入点当前所在位置之后的页面 。设置完毕单击“确定”按钮即可 。
3、方法三:打开Word文档插入图片 , 点击图片会出现“图片工具栏” , 选择文字环绕中的“中间居中” , 也可以在图片工具箱中将文字环绕的方式换成除嵌入型以外的其他形式;最后在“设置图片格式”对话框“大小”标签页下 , 将锁定纵横比前面的勾取消掉 。选择完毕后图片自动会居中 。然后我们就可以调整图片的尺寸 , 使其覆盖到整个word界面 。
怎样把图片打印成a4纸大小将图片打印成A4大小 , 可在WORDA4纸页面将图片缩放到A4页面大小 , 再打印出来即可 。
方法步骤如下:
1、打开需要操作的WORD文档 , 再插入标签页中点击“图片” 。
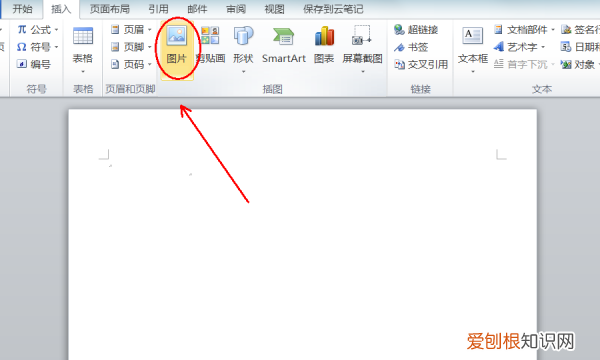
文章插图
2、点击选择需要打印成A4大小的图片 , 然后点击下面的插入按钮 , 将图片添加到文档中 。
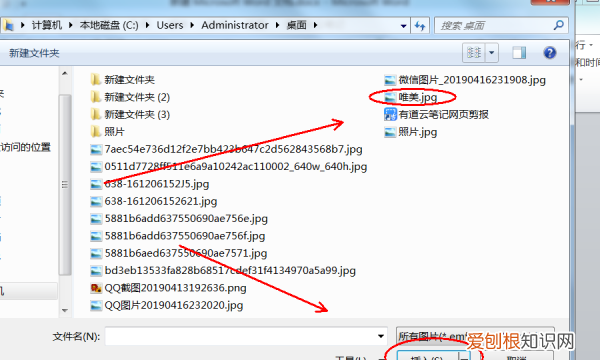
文章插图

文章插图
4、返回主文档 , 通过缩放将图片铺满整个A4纸即可 。
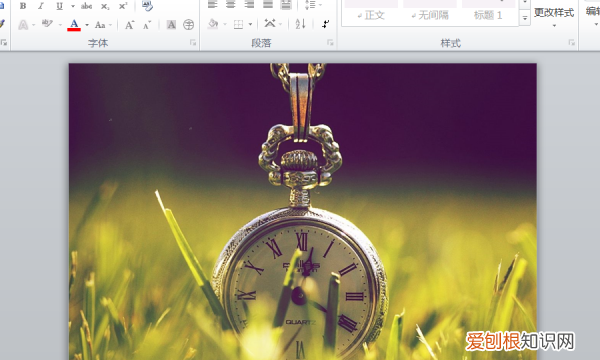
文章插图
5、通过Ctrl+P打开打印预览 , 可发现将图片打印成A4大小操作完成 。
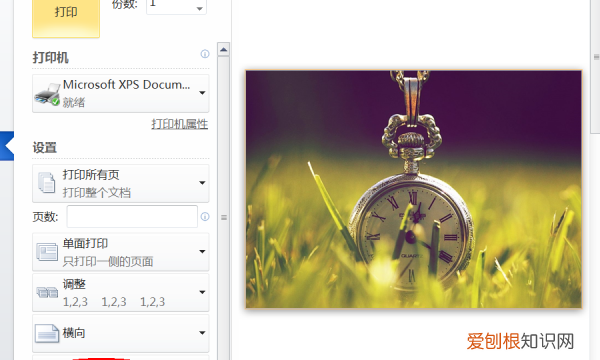
文章插图
以上就是关于打印应该要怎的才能铺满a4纸 , 如何让打印a4纸铺满整张纸上的全部内容 , 以及图片打印应该要怎的才能铺满a4纸的相关内容,希望能够帮到您 。
推荐阅读
- 小种茶是什么,小种红茶有什么功效
- vivox50怎么识别抖音歌曲,如何识别抖音的背景音乐
- 创造与魔法绒绒兔移速,创造与魔法绒绒兔可以飞吗
- 抖音休息15分钟怎么关,抖音评论太快怎么办怎么解决
- cad文字大小怎么调整,cad字体大小需要咋滴才可以改
- win7怎么格式化
- 微信属于什么系的软件
- 电脑空心字体怎么打出来,空心字体需要咋地才能设置
- 路由器wan是什么意思,路由器设置wan口数量是什么意思


