PS毛玻璃效果需要怎样才能做
本文章演示机型:戴尔-成就5890,适用系统:windows10家庭版,软件版本:Photoshop 2021;
在PS中打开一张要添加毛玻璃效果的图片,使用快捷键Ctrl+J将背景复制一层,然后右键单击复制的图层,选择【转换为智能对象】,接着执行【滤镜】-【模糊】-【高斯模糊】,设置好高斯模糊的数值后点击右上角的【确定】,点击图层面板下方的【添加图层蒙版按钮】,给智能对象添加蒙版;
然后使用矩形选框工具,框选出要添加毛玻璃效果的区域,反选并填充黑色,这样一个框形的毛玻璃区域我们就选择出来了,接下来,点击【图层】面板下方【添加图层样式】的下拉三角,选择【斜面和浮雕】,把深度设置的大一些,其他的数据,可以参考文章中的数值,也可以一边设置一边阅读效果;
然后继续设置【内阴影】和【内发光】,数值也是一样,可以参考文章中的数值,也可以一边设置一边观察效果,都设置好了以后,我们的毛玻璃效果就制作出来了,后续如果要修改毛玻璃的形状,可以直接将蒙版填充为黑色,然后再画出毛玻璃的形状,转化为选区后,直接填充白色,就可以得到需要的毛玻璃形状了;
本期文章就到这里,感谢阅读 。
PS做毛玻璃效果可以的
第一步:打开PS,Ctrl+O打开一张自己喜欢的素材,Ctrl+J复制一层,得到图层1,回到菜单栏,执行【滤镜】-【模糊】-【高斯模糊】,参数设置及效果如下图▼
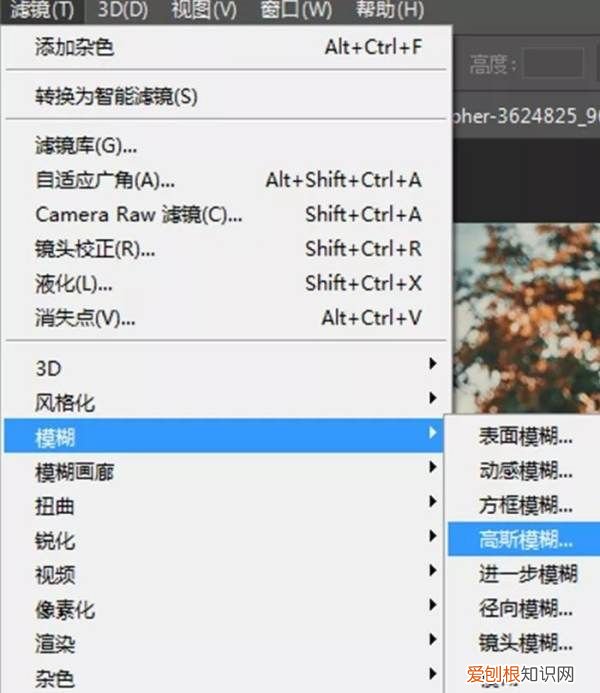
文章插图
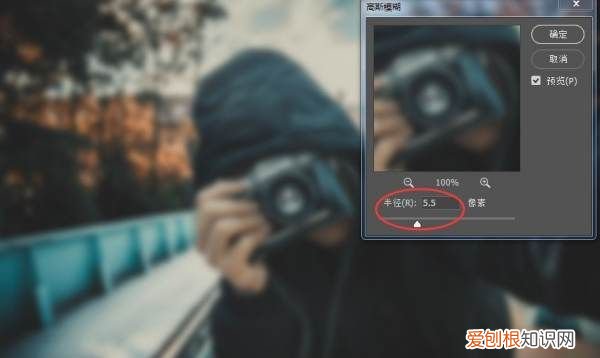
文章插图
第二步:回到图层面板,给图层1添加图层蒙版,添加完蒙版是白色的,按Ctrl+I反相,把蒙版变成黑色,这时照片里面的人物变清晰,效果如下图▼

文章插图
第三步:回到工具栏,打开矩形选框工具,鼠标在画面中画出一个矩形选区,鼠标不要松开,左手按空格键移动到合适的位置,再按Ctrl+I反选一下,效果如下图▼

文章插图
第四步:毛玻璃的效果虽然出来了,但还可以添加下青颜色,载入选区,新建空白图层,得到图层2,前景色设置为青颜色(#4bf4ff),按Alt+Delete填充,效果如下图▼

文章插图
第五步:回到菜单栏,执行【滤镜】-【杂色】-【添加杂色】,增加颗粒感,参数设置及效果如下图▼
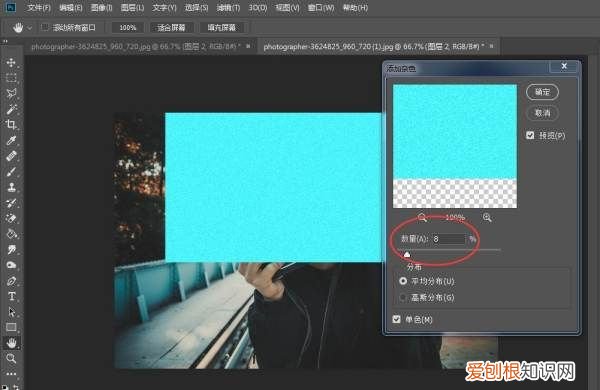
文章插图
第六步:回到图层面板,双击图层2,弹出图层样式框,对混合选项及斜面和浮雕进行参数调整,增强质感,效果如下图▼
混合选项▼
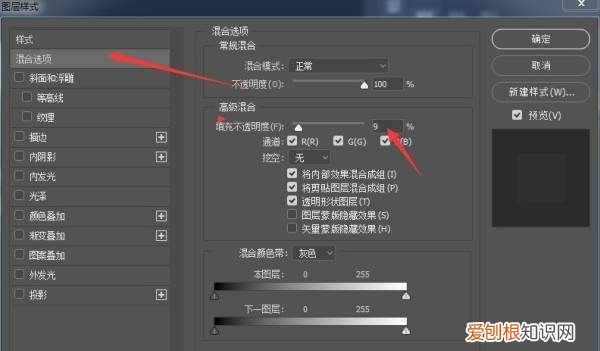
文章插图
斜面和浮雕▼
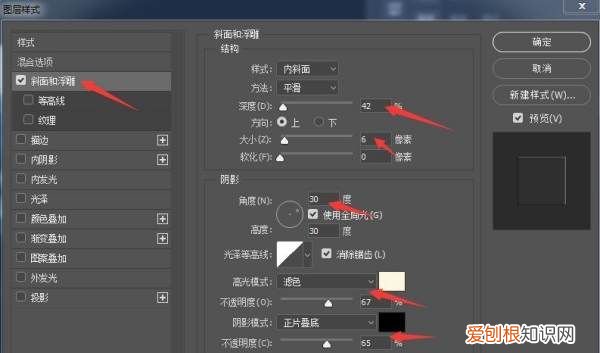
文章插图
我们再看下效果图▼

文章插图
PS做毛玻璃效果方法/步骤
1
【PS做毛玻璃效果,PS毛玻璃效果需要怎样才能做】复制一层,转化为智能对象(智能对象做滤镜后可以很方便的调整参数,下面会用到 。)
请点击输入图片描述
2
做滤镜>>模糊>>高斯模糊,参数自己按需调整,反正后面效果不好参数随时都能调整 。
请点击输入图片描述
3
给当前图层添加一个蒙版,画个方块是我们要做毛玻璃的区域
推荐阅读
- word如何增加一页,word文档怎么增加同样的一页
- 手机通话没有声音怎么解决
- 应该要怎的才能把导入cad,如何把导入CAD中的规划图纠正
- 选洗碗机建议大家这7种不要买
- 没有多余的手机号码怎么解绑微信
- 企鹅号怎么修改创作领域,自媒体企鹅号怎么如何改名
- 屋里去除脚臭最简单的方法,怎么去除屋里的臭脚丫子味
- 百度网盘怎么关联账号,百度网盘账号关联怎么设置
- 运营商授权什么意思,开通公众号时商标授权书中被授权方是指哪里

