文章插图
方法2
1、画出矩形
使用矩形工具画出一个矩形,不要描边色 。
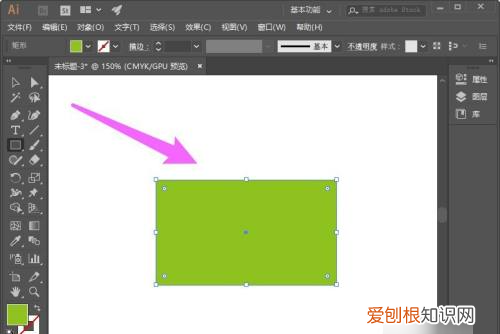
文章插图
2、点击直接选择工具
在左侧选择小白箭头 。
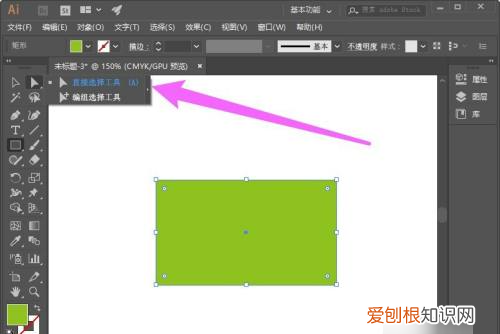
文章插图
3、选中并删除锚点
选择矩形的任意一个锚点,按下delete键删除锚点 。
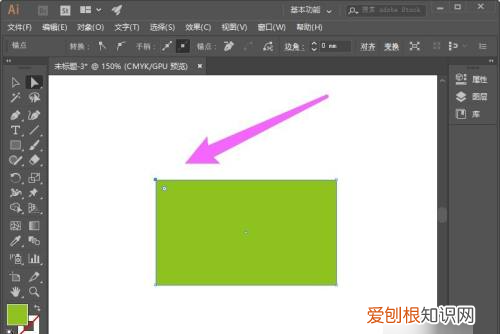
文章插图
4、创建三角形成功
锚点删除后,即可看到三角形画出来了 。
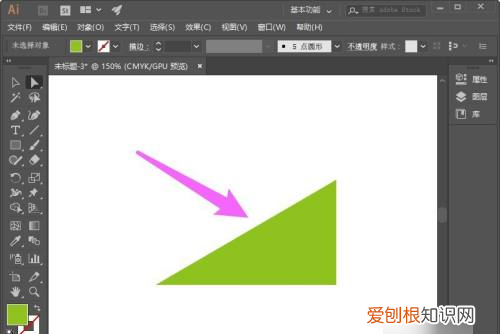
文章插图
方法3
1、打开钢笔工具
创建新的画布,点击左侧的钢笔工具 。
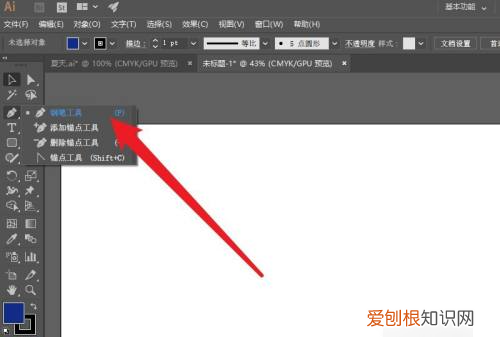
文章插图
2、绘制一条直线
直接在空白画布上点击一下,间隔一段距离再点击一下 。
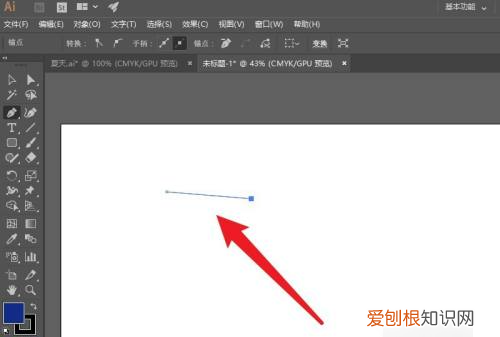
文章插图
3、画出三角形
在直线外面点击一下,点击起点一下,即可完成三角形的绘制 。
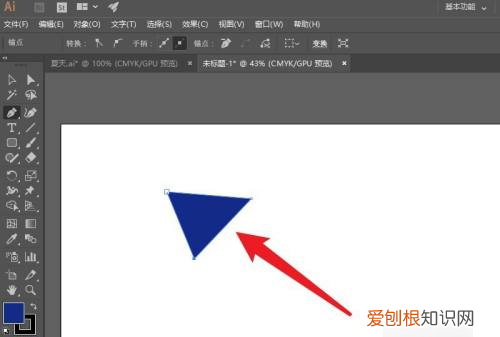
文章插图
ai里面怎么画圆角三角形我们大家都知道AI在矢量设计方面的功能是非常强大的,下面我们就来看看在AI中是如何画圆角三角形的吧 。
01
打开AI之后在工具箱内找到矩形选项,如图所示:
02
点击矩形选项在其下拉菜单那里找到多边形选项,如图所示:
03
点击多边型选项在工作区里点击鼠标左键在弹出的对话框内设置半径和边数如图所示:
04
设置好参数之后点击确定我们就得到了一个三角形,如图所示:
05
选择画出的三角形,再在效果菜单那里找到风格化选项,点击该选项在其子级菜单哪里找到圆角选项,如图所示:
06
点击圆角选项在弹出的对话框内设置参数如图所示:
07
设置好参数之后可以看到刚刚的三角形就变成圆角三角形了,如图所示:
以上就是关于ai怎么画三角形,ai里面怎么画三角形的全部内容,以及ai里面怎么画三角形的相关内容,希望能够帮到您 。
推荐阅读
- PS滚轮缩放可以咋设置,ps怎么设置滚轮放大缩小图片
- 溜腰花的做法
- 大蜗牛怎么清洗,大蜗牛一般煮多长时间
- excel横列自动减法,Excel需要咋地才可以横向自动和
- 该如何才可以看电脑配置
- 抖音封面要咋进行设置,抖音作品封面怎么设置动态
- 计算机有哪些方面的应用,计算机网络的基本功能包括
- 苹果悬浮按钮在哪设置
- 七夕节的诗句,七个传统节日的诗句


