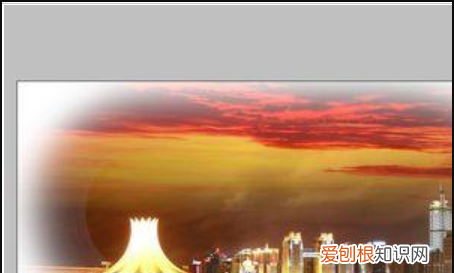
文章插图
8、确认后 , 图片变回到调整之前的样子 , 中间有一个虚线选择框 。

文章插图
9、此时 , 点击:Ctrl + shift + i。发现图片中的选择框进行了反选操作 。
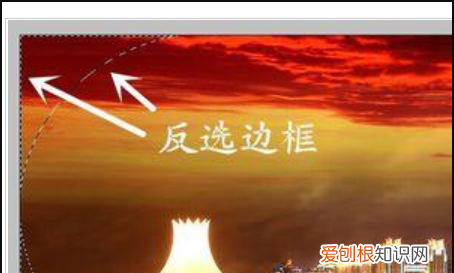
文章插图
10、按下键盘上的“delete”键 , 发现图像边缘得到了虚化效果 。

文章插图
ps如何模糊边缘使其接近背景色ps的羽化功能可以将图片的边缘模糊并接近背景色 。
步骤如下:
1、准备一张人物头像图片 , 用PS打开 。将背景图层拖动到“复制”按钮上 , 得到“背景 副本”图层 , 选中它(下面都是对此图层进行操作) , 并把“背景”图层前的小眼睛点掉 。

文章插图
2、使用“椭圆选框工具”选中人物头部 , 注意选中的范围要适当大一些 。
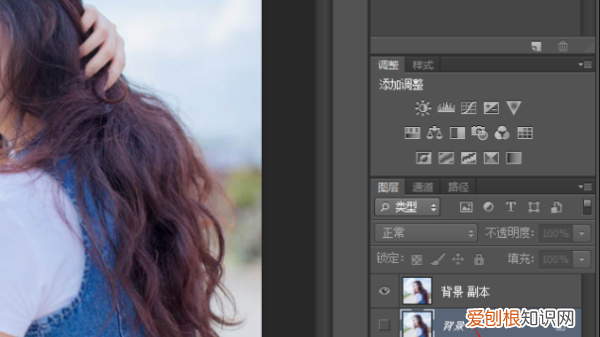
文章插图
3、点击上方工具栏最右边的“调整边缘”按钮 , 在对话框中设置一个合适的“羽化”值 , 小编这里设置成20 , 输出到“新建图层” , 确定 。
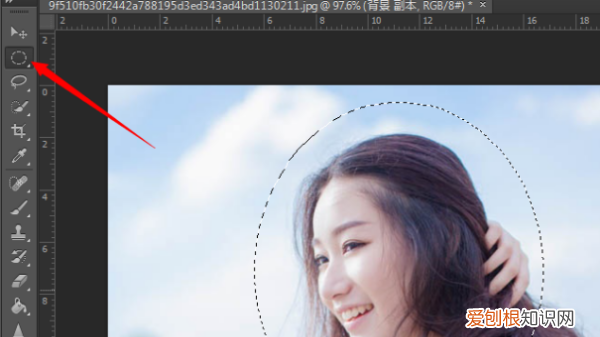
文章插图
4、使用“裁剪工具” , 将图片裁剪到合适的大小 , 确定 。
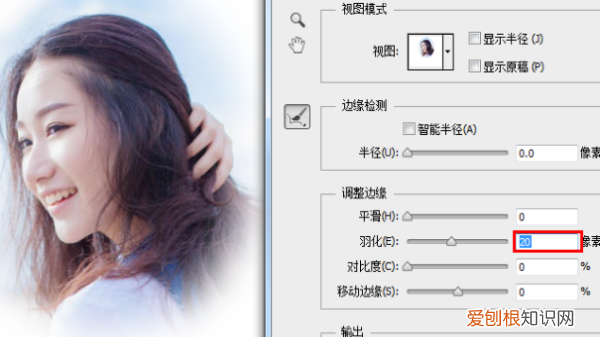
文章插图
5、图片另存为JEPG格式或者也可选择无背景的PNG格式 , 确定保存 。
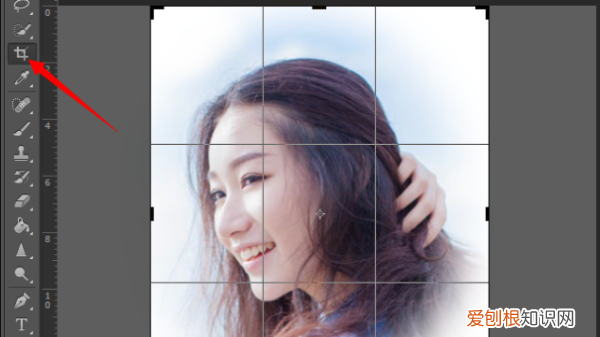
文章插图
以上就是关于PS要咋模糊边缘 , ps怎样让选区边缘柔和的全部内容 , 以及PS要咋模糊边缘的相关内容,希望能够帮到您 。
推荐阅读
- 海绵可以被什么溶解,如何去除海绵双面胶留在墙上的痕迹
- 什么是党员代表,党代表是政治荣誉吗
- 光遇怎么调最高画质
- 做法,特色煮粉干的做法
- 打印机彩色打印怎么设置,打印机如何设置为彩色打印
- Excel需要如何才可以算平均分
- 怎么删除拼多多好友,应该怎么样删除拼多多好友
- 平方米怎么打出来m2,平方米符号用电脑怎么打m2
- 两张该怎么才能合成一张,如何把两张照片合成一张


