3、选择椭圆工具,属性中选择“路径”模式

文章插图
4、在图片中心位置按住Shift+Alt键拖出一个圆的路径,大小不要超过最大圆,按住空格键可以调整路径圆的位置

文章插图
【PS该咋打圈内环形文字,ps怎么样打圈内环形文字图片】5、然后选择横排文字工具,当鼠标经过路径时,会显示一个路径文字显示,然后点击一下,输入字
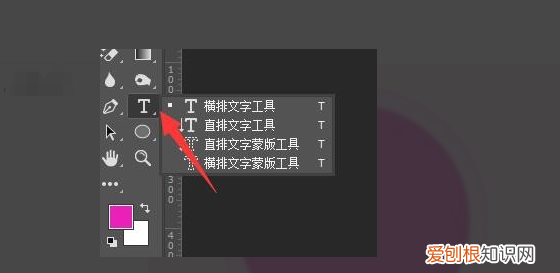
文章插图

文章插图
6、在圆形上写完字后,如果想要调整字体位置,可以选中字体,在字体边上会出现一个旋转的符号,按住旋转符号可以调整字体的位置 。

文章插图
7、在处理底部文字时,也可以使用ctrl+t自由变换里面的水平翻转,将文字翻转 。最后将所有的文字图层,合并为一个图层,最后环形文字效果如图 。
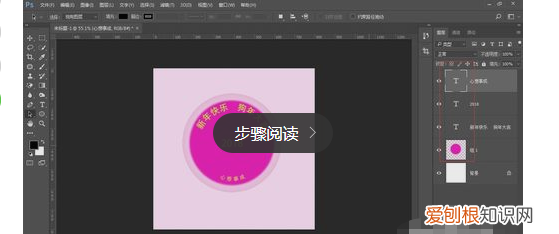
文章插图
扩展资料:
photoshop怎么制作扇形文字
1、打开photoshop,导入图片

文章插图
2、点击工具栏上的“文字”工具

文章插图
3、按住鼠标左键拖动文字框大小,确定后放开左键

文章插图
4、输入文字

文章插图
5、选中文字后鼠标右键单击“文字变形”

文章插图
6、在“样式”选项下选择“扇形”并点击右边“好”按钮

文章插图
7、最后点击“文件”-“存储为”保存图片

文章插图
ps怎么让字体沿着圆圈内部PS中让字体沿着圆圈内绕行可以参考以下步骤进行操作:
1、在Photoshop中新建一个画布,选择椭圆工具,在选项栏下拉列表中选择“路径”按钮 。
2、在画布区域绘制一个需要的圆形路径 。
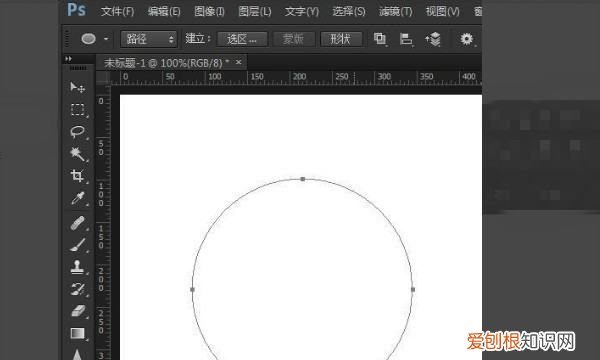
文章插图
3、然后选择文字工具,将鼠标指针放到圆形路径上,等指针变成曲线的时候,点击圆形路径,输入需要的文字,文字就会沿着圆形路径方向环绕了 。

文章插图
4、选择文字工具,按Ctrl键的同时将鼠标指针放到文字上面,当鼠标指针变成文字工具时激活当前的文字,按住Ctrl键同时把鼠标指针放到文字上,当鼠标指针变成文字加一个三角形符号的时候,按住鼠标左键往圆形路径内侧拖动 。
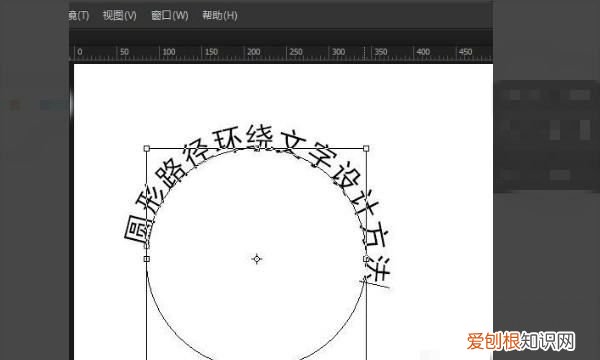
文章插图
5、这样路径文字就放到圆形路径的内侧了 。
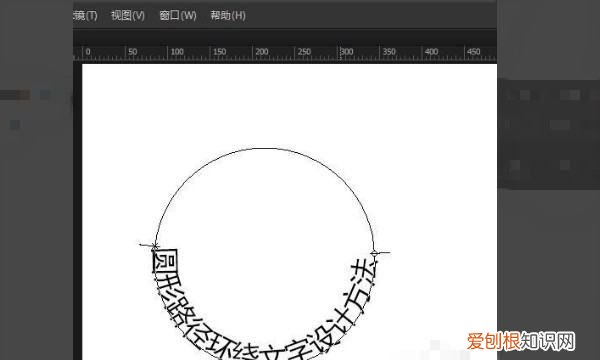
文章插图
以上就是关于PS该咋打圈内环形文字,ps怎么样打圈内环形文字图片的全部内容,以及PS该咋打圈内环形文字的相关内容,希望能够帮到您 。
推荐阅读
- 迷你世界棉花树长什么样,迷你世界更新后白色棉花块有什么用
- PS色环咋调出来,ps应该如何才可以将色环调出颜色
- cdr要咋滴才可以转换为pdf
- ppt的取色器怎么用,PPT取色器要咋进行使用
- 乳胶凉席怎么辨别真假
- ps怎么绕着圆的内圈打字,PS要怎么样打圈内环形文字
- 贵人鸟董事长有几个儿子
- prodrafts怎么写不上字
- 小米手机的文件如何传到电脑里,小米手机怎么把照片传到电脑上


