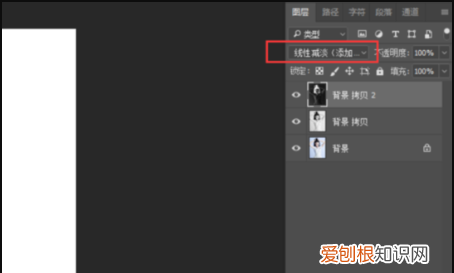
文章插图
3、在菜单栏中点击滤镜命令面板——其他——最小值,设置数值为2,这里可以根据图片主体的实时预览效果来确定值的大小 。

文章插图
4、按快捷键组合【ctrl+alt+shift+E】,盖印图层,得到图层1 。
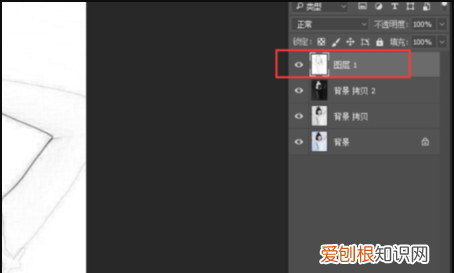
文章插图
5、点击图层1以下图层名称前的“眼睛”,将图层1下面所有图层进行隐藏,然后按ctrl键,点击图层,出现选框,

文章插图
6、按快捷键【ctrl+c】,添加蒙版,按alt键,点击蒙版,按【ctrl+v】粘贴,将上一步操作完的图片复制到蒙版中 。

文章插图
7、按快捷键【ctrl+L】,打开色阶窗口,将左边黑色滑块向右拖动,让画面中的主图对比强烈,让线条深一些,再按【ctrl+I】,反相,
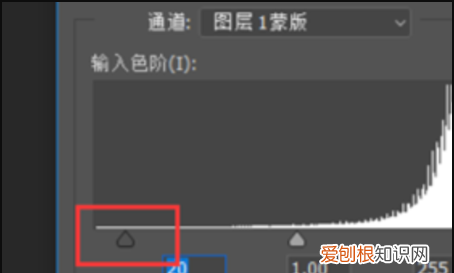
文章插图
8、点击图层,推出蒙版,画面中主体线条就抠取出来了 。再根据实际需要对线稿进行上色 。

文章插图
以上就是关于ps可以咋提取线稿,ps如何提取清晰的线稿加粗的全部内容,以及ps可以咋提取线稿的相关内容,希望能够帮到您 。
推荐阅读
- 玩吧咋领取玩吧币,玩吧里面怎么卖花
- 得物蔻驰比官网便宜,coach入驻得物app
- 酷狗音乐手机上怎么添加好友,酷狗音乐怎么搜索用户名加好友
- PS返回上一步怎么才能返回,苹果备忘录操作错误怎么返回上一步
- 苹果13手机拨号键声音怎么关闭,苹果手机怎么样才能取消拨号音
- 优酷要咋切换账号,手机优酷怎么切换账号登录
- 苹果手机安装微信怎么安装,苹果手机微信怎么样才能安装
- 黄油是什么做的提炼的,动物黄油是什么提炼的
- 打印咋铺满a4纸,ps文件如何打印到a4纸上


