3、选中图层 "背景图和路径"ctrl+7创建剪切蒙版,即可做出抠图效果
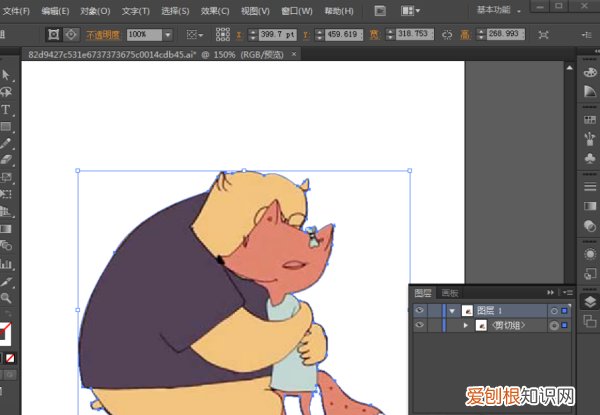
文章插图
4、选择钢笔工具 关闭描边 填充任意颜色 勾出所需造型 。
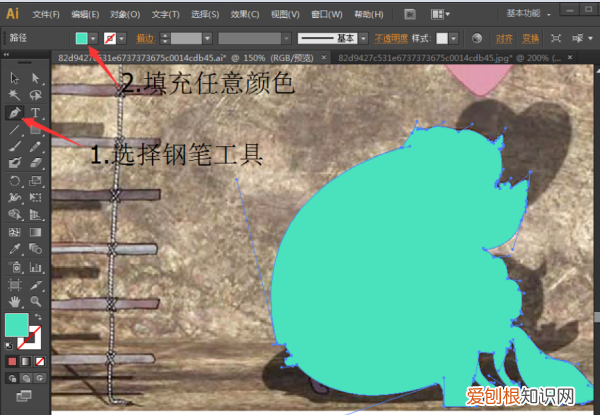
文章插图
5、在属性栏调整 “不透明度”给 0%
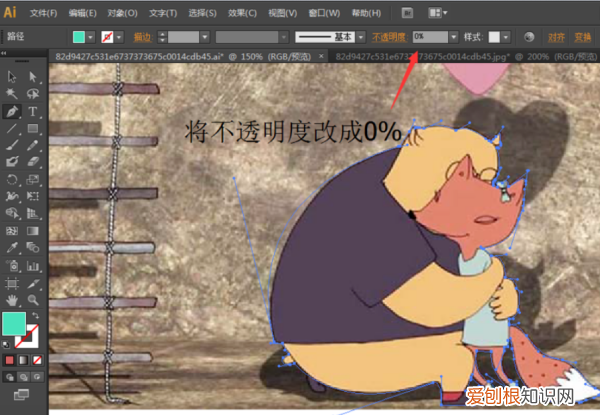
文章插图
6、选中"背景图和路径" 点击菜单栏 “对象——拼合透明度” 设置矢量 100
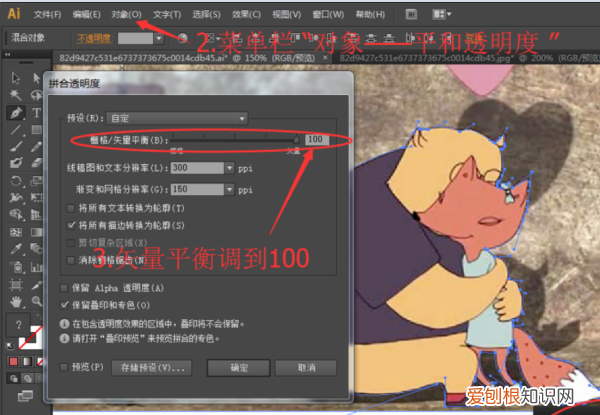
文章插图
7、选择图层 选中"背景图和路径"鼠标右键——取消编辑此时所需图形已经和图层脱离了用黑箭头 选中图形 移动即可 抠图效果完成

文章插图
ai怎么用钢笔工具切割图形打开Adobe Illustrator软件,进入软件工作界面 。
2
/5
点击【钢笔工具】,按图示设置好钢笔笔触样式、大小以及颜色 。
3
/5
设置好钢笔参数后,按图示绘制出两段钢笔图案 。
4
/5
点击【选择工具】,选中两个图案后,点击【对象】-【路径】-【轮廓化描边】 。
5
/5
最后发现已经转曲成功了,如下图所示 。
以上就是关于ai钢笔工具咋用,零基础教你写网文的全部内容,以及ai钢笔工具咋用的相关内容,希望能够帮到您 。
推荐阅读
- 冬枣放冰箱会变甜,冬枣放几天会变甜吗
- 日产智联可以开锁吗,轩逸可以用手机开锁
- 如何用ps制作环形文字,PS可以咋打圈内环形文字
- 冰箱里面有蟑螂怎么办
- 抖音头像皇冠怎么设置,抖音好友头像有个紫色的点怎么回事啊
- 万用表使用方法,仪通万用表的使用方法
- 如何打包,手机照片如何打包成文件夹发送
- 无所尉吃什么真名叫什么
- 二十句非常经典的哲理爱情格言有哪些


