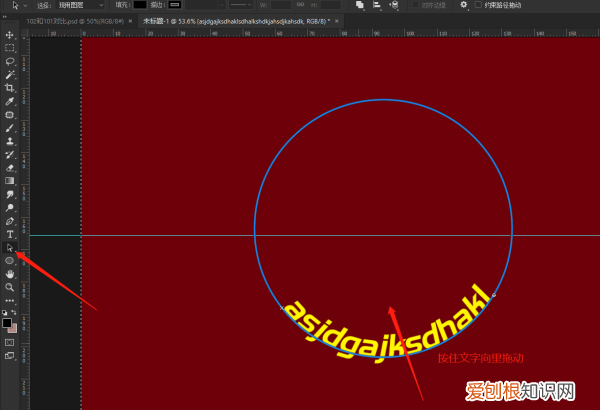
文章插图
ps怎么让字体绕着圆形内圈下面的字ps让字体绕着圆形内圈的方法如下:
联想YANGTIANS516
Windows7
Adobe PhotoshopCS6
1、打开ps软件,选择左边工具栏中的“椭圆工具” 。
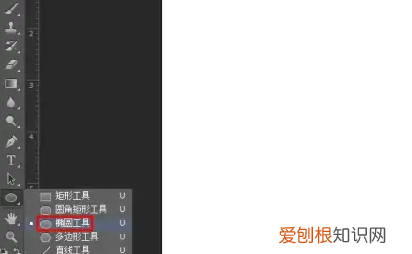
文章插图
2、在上方工具栏中,将椭圆工具设置为“路径”模式 。
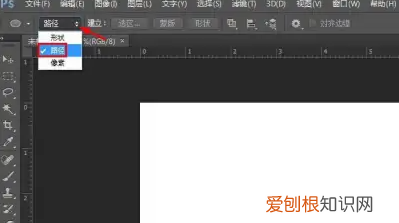
文章插图
3、按住shift键,同时按住鼠标左键拖动,形成一个圆形 。
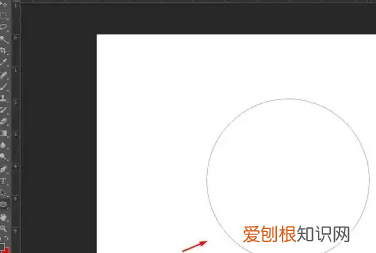
文章插图
4、在左侧工具栏中,选择“横排文字工具” 。
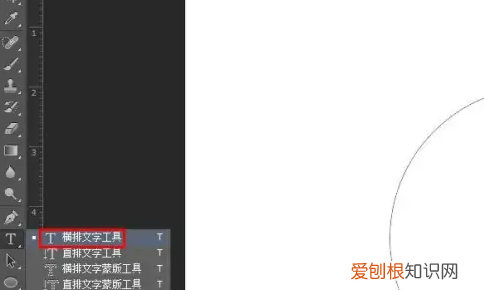
文章插图
5、在上方工具栏中,根据自己的需要设置好文字的字体、字号和颜色 。
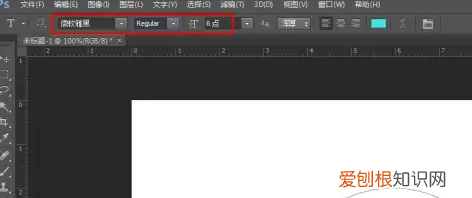
文章插图
6、在圆形路径边缘线条上,单击鼠标左键,出现文本输入光标 。
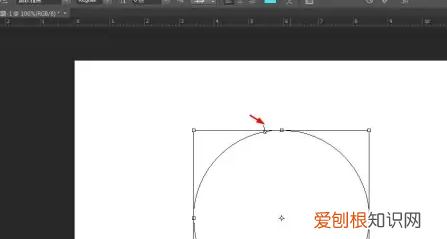
文章插图
7、根据自己的需要,输入要围绕圆形的文字内容,输入完成后,单击上方工具栏中的“√”按钮 。
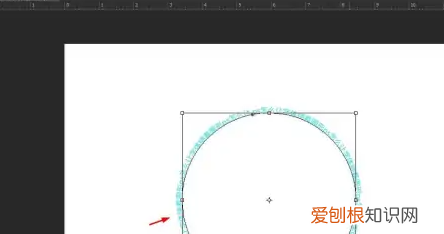
文章插图
8、如下图所示,文字围绕圆形排列 。
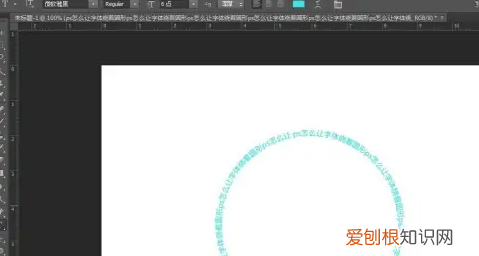
文章插图
ps怎么让字体沿着圆圈内部1、首先我们打开电脑里的PS软件,点击ps的椭圆工具 。
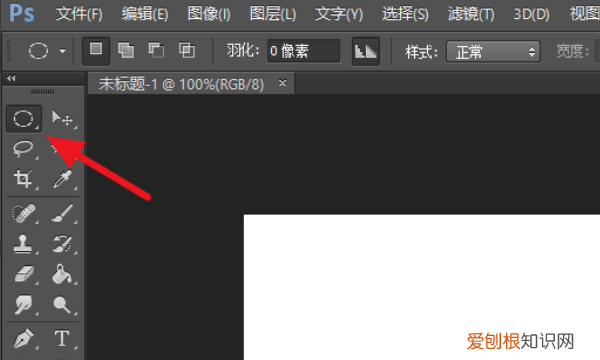
文章插图
2、按住shift,拖出一个圆,如果不按shift就是椭圆了 。
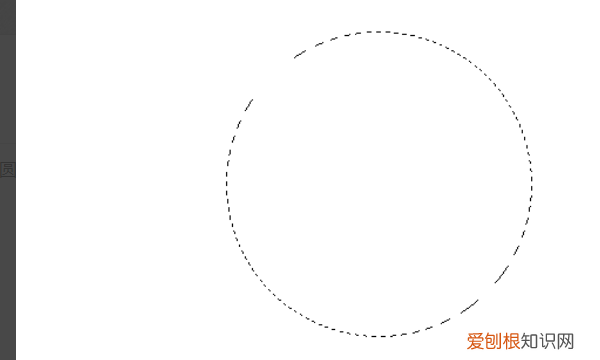
文章插图
3、接着右击选择【描边】,注意如果当前只有一个背景图层,要解锁背景图层或者新建一个图层,不然描边是灰色的无法选择 。
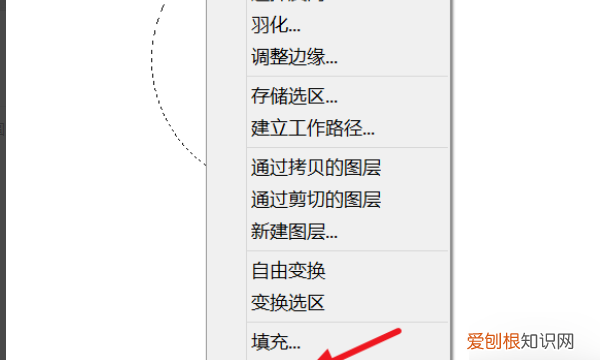
文章插图
4、描边后,再次右击,选择【建立工作路径】 。
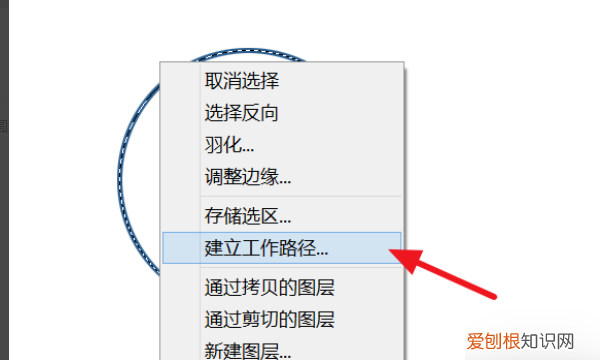
文章插图
5、在弹出的界面里选择容差填0.5 。
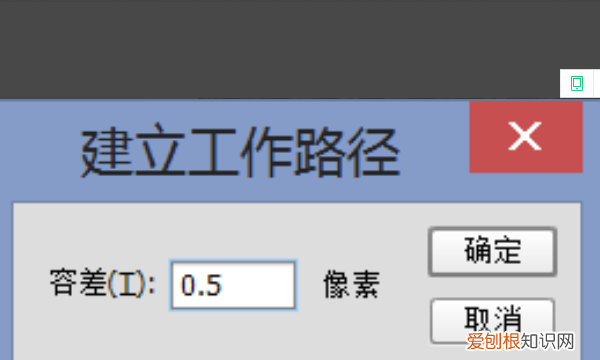
文章插图
6、着选择文字工具,在圆圈上点击,即可输入文字 。
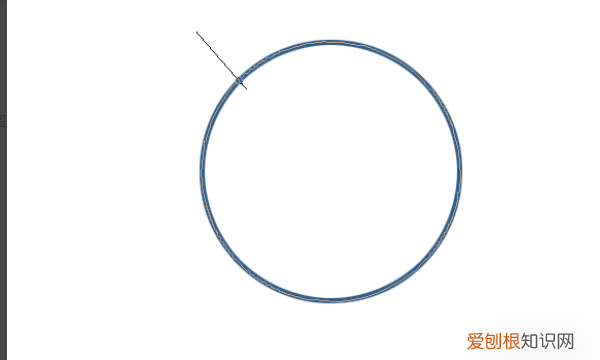
文章插图
7、如果想要文字在圆圈内,按Ctrl+T自由变换,等比例缩小一点即可
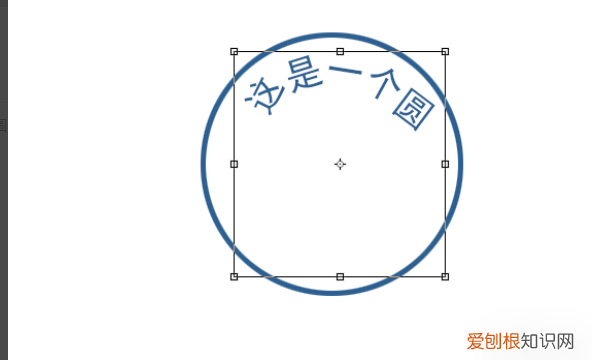
文章插图
【如何用ps制作环形文字,PS可以咋打圈内环形文字】以上就是关于如何用ps制作环形文字,PS可以咋打圈内环形文字的全部内容,以及PS可以咋打圈内环形文字的相关内容,希望能够帮到您 。
推荐阅读
- 日产智联可以开锁吗,轩逸可以用手机开锁
- 冰箱里面有蟑螂怎么办
- 抖音头像皇冠怎么设置,抖音好友头像有个紫色的点怎么回事啊
- 万用表使用方法,仪通万用表的使用方法
- 如何打包,手机照片如何打包成文件夹发送
- 无所尉吃什么真名叫什么
- 二十句非常经典的哲理爱情格言有哪些
- cdr该如何隐藏轨迹线,cdr要咋滴才可以隐藏参考线
- ai蒙版要咋用,ai蒙版怎么用渐变


