
文章插图
2.使用方法也非常简单,首先打开,我们需要截图的界面,然后一个手指按住电源键不放,另外一个手指按一下 Home键,然后松开Home键,再松开电源按键,随即可听到一声“咔”的截图声音,之后进入照片中即可看到我们的刚才截屏的图片了 。

文章插图
第二种:用虚拟按钮来截图
上面的方法非常直接,可以快速把当前屏幕上的内容保存下来,但有一个不好的地方就是需要二只手才能完成操作 。这里介绍另外一种可以用单手实现的操作,设置及操作步骤如下:
1、先在主屏上打开“设置”应用,如图所示
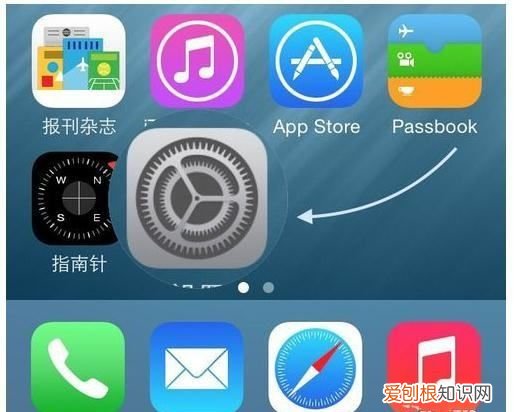
文章插图
2、在设置列表中找到“通用”一栏,点击进入 。

文章插图
3、接下来请在通用列表中找到“辅助功能”一栏,点击进入 。

文章插图
4、随后请在辅助功能列表中找到 AssistiveTouch 一栏,点击进入 。
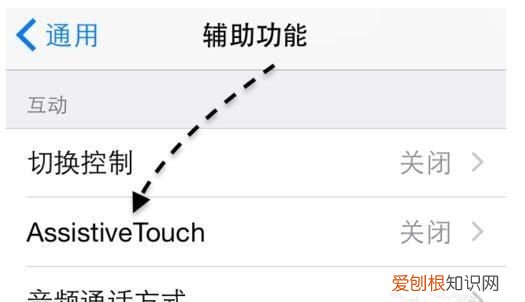
文章插图
5、接下来请点击打开 AssistiveTouch 开关,如图所示
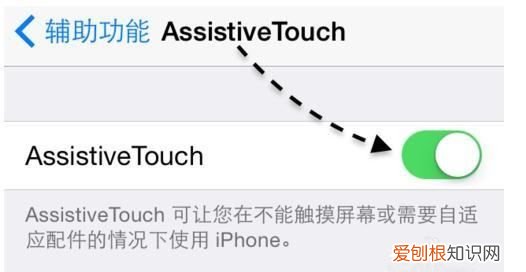
文章插图
6、打开以后,接下来就可以在主屏看到一个小圆点,点击它,如图所示

文章插图
7、紧接着再点击虚拟按钮窗口里的“设备”图标,如图所示
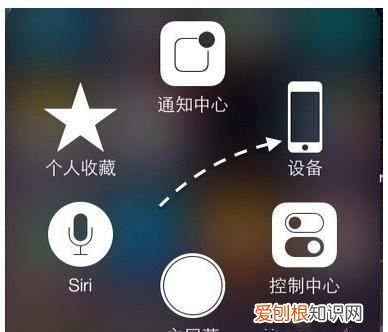
文章插图
【苹果手机截图怎么弄,苹果14手机如何截屏操作方法】8、然后再点击“更多”选项,如图所示

文章插图
9、最后请点击“屏幕快照”图标,即可实现屏幕截图了 。截图以后,去照片应用里,即可看到屏幕截图 。
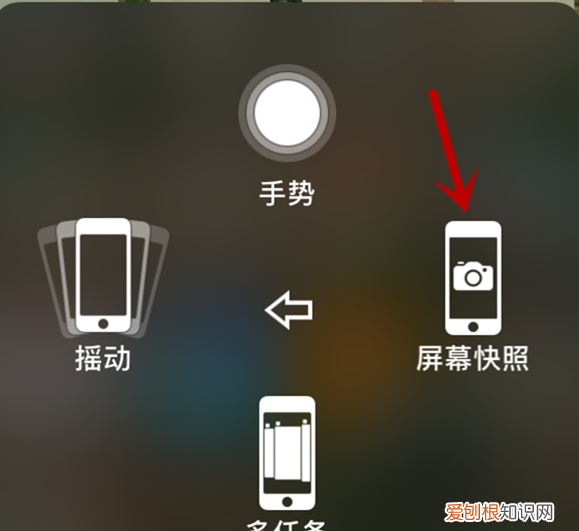
文章插图
虽然这个方法的操作要繁琐一些,如果经常需要在手机上截图,也或是有一支手不方便的时候,此时用这个方法来截图就排上用场了 。
以上就是关于苹果手机截图怎么弄,苹果14手机如何截屏操作方法的全部内容,以及苹果手机截图怎么弄的相关内容,希望能够帮到您 。
推荐阅读
- 苹果手机咋编辑文件,苹果怎么才可以裁剪照片
- 锑的用途,硫化锑的主要作用有那些
- 蓝牙耳机要咋进行连接手机,蓝牙耳机怎么连接手机配对
- 诗雨江南上线时间,诗雨江南下线时间
- 脚注上的横线要咋加,word如何删除脚注上方的横线
- 汽车装潢是什么意思 新车装潢有哪些内容
- 该咋改页码,手机wps怎么更改页码,下一页也跟着变
- 家里出现蟑螂怎么根除,家里发现蟑螂怎么办如何消灭蟑螂的方法
- EXO前夜为什么叫破风,exo前夜为什么又叫破风


