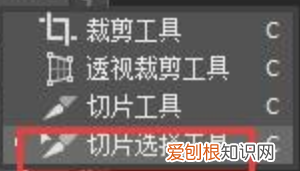
文章插图
5、如果想要去除切片,需要使用“切片选择工具”将需要去除的部分选中,然后del删除 。如果需要全部撤销时,选择“视图”工具,然后在最下方选择“清除切片”,全部切片即可全部撤销 。
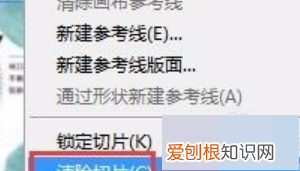
文章插图
6、导出:选择“文件-导出-存储为web所用格式”
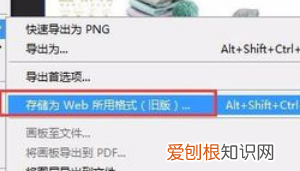
文章插图
7、将全部切片选中,选择需要导出的格式及图片属性,然后选择“存储”
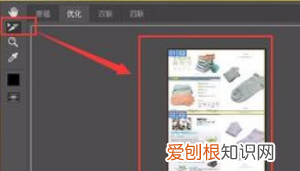
文章插图
8、在保存位置时,还可以选择保存的格式,还可以选择全部导出或只导出选中的切片,选择完成后,确定保存
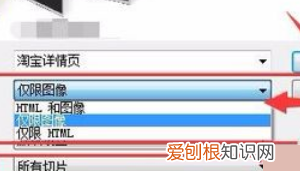
文章插图
9、然后在保存位置,就可以看到保存的内容了 。已经切成好几片了 。
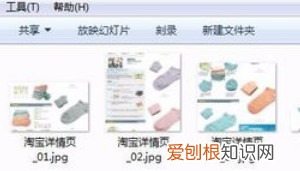
文章插图
ps的切片工具怎么用的PS是一款十分优秀的软件,给我们的工作和学习带来很大的帮助 。那么ps中的切片工具怎么用呢?下面就让我来告诉大家吧,欢迎阅读 。
01、打开PS软件,点击“文件”,再点击弹出的下拉菜单中的“打开”,打开想要切片的图片 。
02、找到左面的裁剪工具,右键后在弹出的工具里面点击切片工具 。
03、点击切片工具后会出现一把小刀,随意拉动会切割图片,每块被切除的.图片都在左上角有一个数字标号 。
04、完成后点击左上角文件,选择“存储为web......”一项 。
05、选择好存储格式 。点击下面的存储 。
06、选择存储位置,下面的储存格式可选图像和html(网页打开) 。
07、找到之前选定的储存位置,可以看到很多张被切开的图片按顺序排列 。
【可以如何用切片工具,如何正确使用Photoshop切片工具】以上就是关于可以如何用切片工具,如何正确使用Photoshop切片工具的全部内容,以及可以如何用切片工具的相关内容,希望能够帮到您 。
推荐阅读
- ps应该怎么才能消除拼接痕迹
- cdr怎么样才可以做章
- ai可以如何看画布大小,ai中如何查看文件大小
- 苹果手机应该怎么才能下抖音,苹果手机怎么下载抖音老版本
- 九眼天珠碎了怎么处理,买了个瑕疵九眼天珠怎么办呢
- 红薯削皮后怎么过夜,番薯红薯削皮后放久了会变黑应如何保存
- ,种子需要泡水
- 雁门关在哪个省,雁门关和剑门关玉门关各位于哪个省的市县
- 可以如何用电脑平板模式,电脑的平板模式如何使用


