1
1.首先打开PS绘制出一个圆形路径 。
2
2.点击左侧工具栏中的文字工具 。
3
3.在圆形的路径上点击并输入文字内容,文字可按照圆形环绕 。
4
4.根据以上步骤即可在ps中做出圆形环绕的文字
注意事项/总结
1.输入文字鼠标显示个小s即为成功 。
ps怎样将文字变成环形1、打开PS软件,新建一个画布
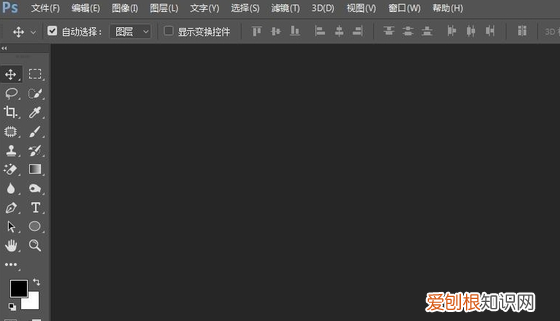
文章插图
2、在画布中做出一个形状图形,如图所示
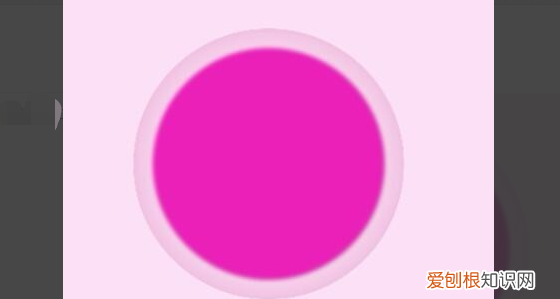
文章插图
3、选择椭圆工具,属性中选择“路径”模式
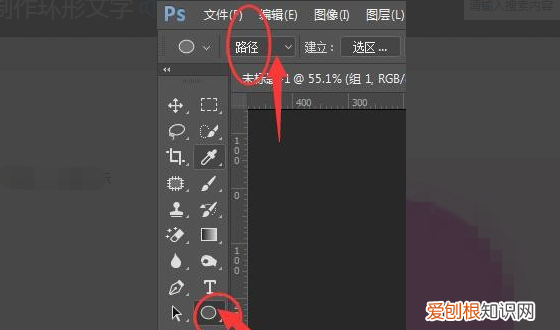
文章插图
4、在图片中心位置按住Shift+Alt键拖出一个圆的路径,大小不要超过最大圆,按住空格键可以调整路径圆的位置
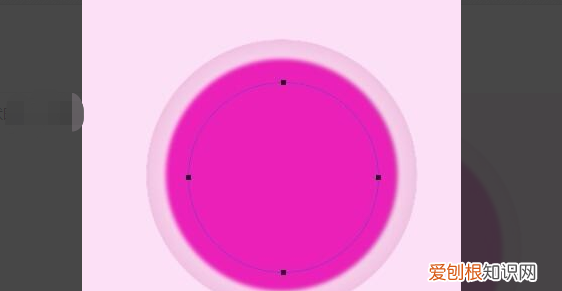
文章插图
5、然后选择横排文字工具,当鼠标经过路径时,会显示一个路径文字显示,然后点击一下,输入字
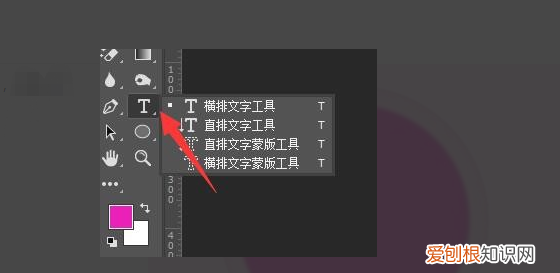
文章插图
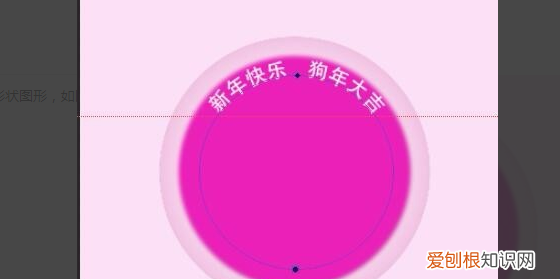
文章插图
6、在圆形上写完字后,如果想要调整字体位置,可以选中字体,在字体边上会出现一个旋转的符号,按住旋转符号可以调整字体的位置 。
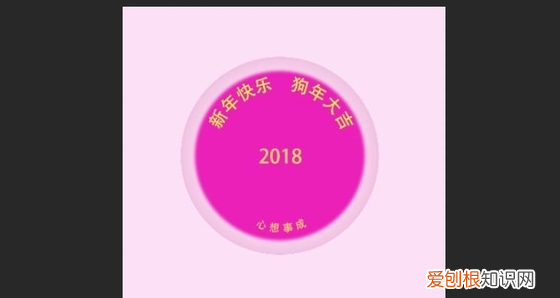
文章插图
7、在处理底部文字时,也可以使用ctrl+t自由变换里面的水平翻转,将文字翻转 。最后将所有的文字图层,合并为一个图层,最后环形文字效果如图 。
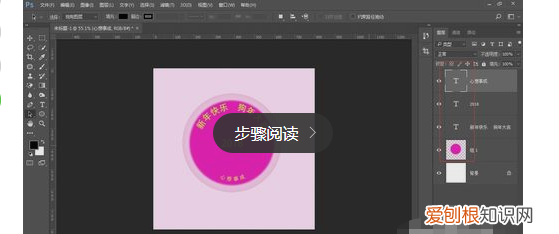
文章插图
扩展资料:
photoshop怎么制作扇形文字
1、打开photoshop,导入图片
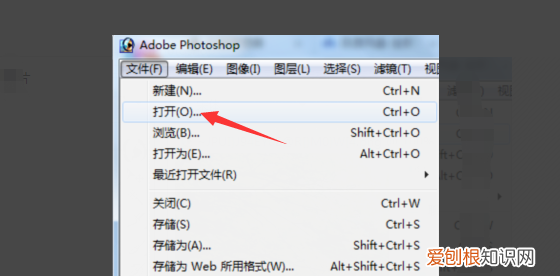
文章插图
2、点击工具栏上的“文字”工具

文章插图
3、按住鼠标左键拖动文字框大小,确定后放开左键

文章插图
4、输入文字

文章插图
5、选中文字后鼠标右键单击“文字变形”
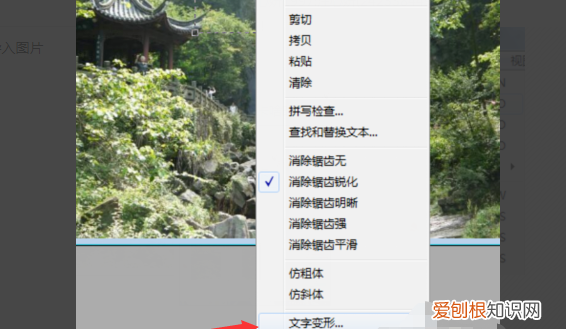
文章插图
6、在“样式”选项下选择“扇形”并点击右边“好”按钮
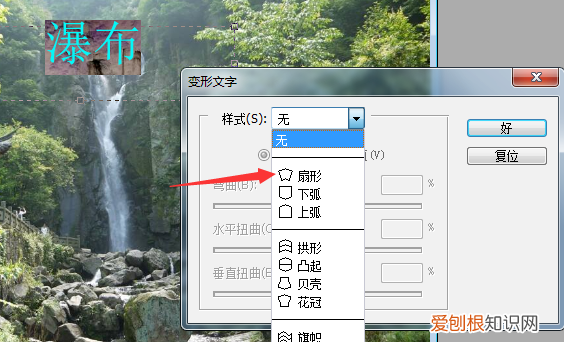
文章插图
7、最后点击“文件”-“存储为”保存图片
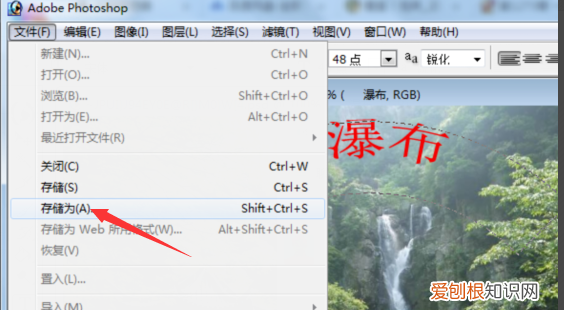
文章插图
以上就是关于怎么用ps写出环形字,PS可以怎么样打圈内环形文字的全部内容,以及PS可以怎么样打圈内环形文字的相关内容,希望能够帮到您 。
推荐阅读
- 中微子有什么用,贝塔卫星有什么功能
- PS应该如何才能画三角形,PS如何用钢笔工具画出三角形
- 角声满天秋色里下一句
- 手机怎么给字加横线,苹果手机怎么打中间的点
- 令闻这个名字好吗
- 汽车挡风起雾是怎么回事,车停在哪里为什么前挡玻璃起雾
- PS该怎么才可以画三角形,ps直线工具画出来为什么是三角形
- 知乎可以怎么样进行删除回答,知乎回答别人的问题如何删除
- 王牌竞速火箭狐值得培养吗


