文章插图
2、图片插入后,点击“页面布局”--“页边距” 。
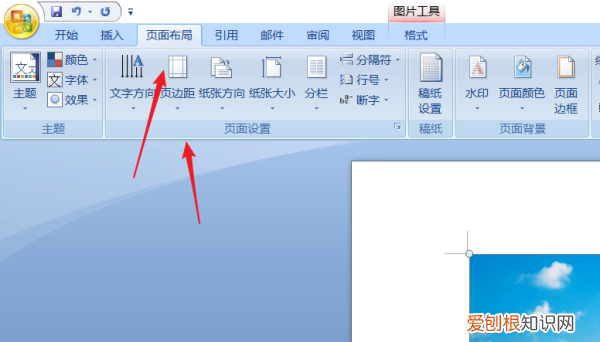
文章插图
3、在页边距的下拉菜单中点击选择“自定义页边距” 。
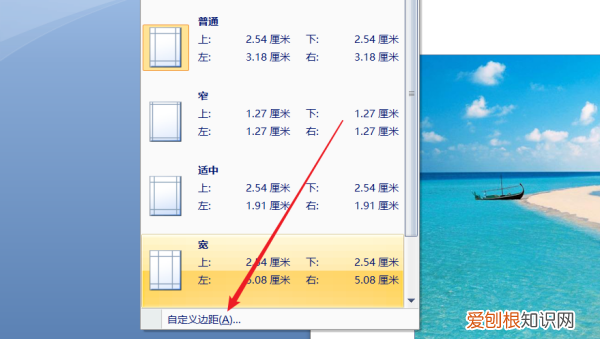
文章插图
4、我们把上下左右的页边距全部设置为0 。然后点击下面的确定按钮 。
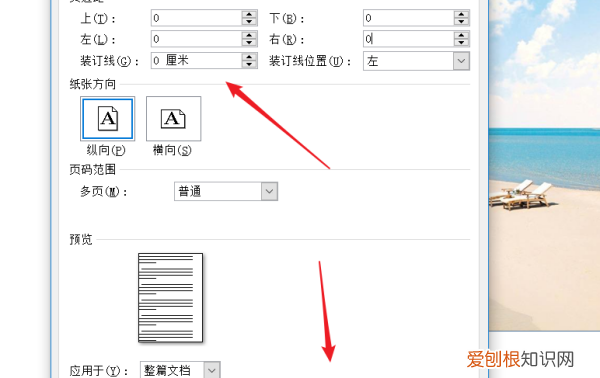
文章插图
5、然后我们点击图片,把鼠标放到图片的四角对其进行拖拽即可 。
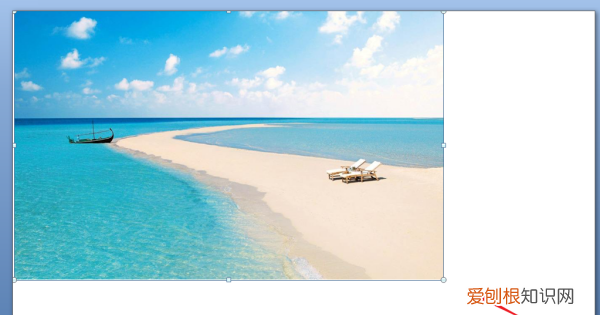
文章插图
如何让打印铺满整页a4纸1、方法一:打开Word并插入一张图片,发现在四周都有较大的留白,可以调整页边距来完成平铺 。在布局功能栏下找到页边距 。点击“小三角”按钮进行自定义页边距 。将四周的页边距都调整为0即可 。对照片进行拖拉直至铺满整个A4纸 。
2、方法二:打开Word文档窗口切换到“页面布局”功能区 。在“页面设置”分组中单击显示“页面设置”对话框按钮 。在打开的“页面设置”对话框中切换到“纸张”选项卡,在“纸张大小”区域单击“纸张大小”下拉三角按钮选择更多的纸张类型,或者自定义纸张尺寸 。在“纸张来源”区域可以为Word文档的首页和页分别选择纸张的来源方式,这样使用不同于页的纸张类型 。单击“应用于”下拉三角按钮,在下拉列表中选择当前纸张设置的应用范围 。默认作用于整篇文档 。如果选择“插入点之后”,则当前纸张设置仅作用于插入点当前所在位置之后的页面 。设置完毕单击“确定”按钮即可 。
3、方法三:打开Word文档插入图片,点击图片会出现“图片工具栏”,选择文字环绕中的“中间居中”,也可以在图片工具箱中将文字环绕的方式换成除嵌入型以外的其他形式;最后在“设置图片格式”对话框“大小”标签页下,将锁定纵横比前面的勾取消掉 。选择完毕后图片自动会居中 。然后我们就可以调整图片的尺寸,使其覆盖到整个word界面 。
以上就是关于打印可以如何铺满a4纸,怎样把图片打印成a4纸大小的全部内容,以及图片打印可以如何铺满a4纸的相关内容,希望能够帮到您 。
推荐阅读
- 蜜蜂的特点
- 篝火2宝石怎么获得,篝火2怎么捡地上的东西
- 手机qq背景墙怎么设置,苹果手机怎么重新设置新的ID
- kpl转会期是什么时间,王者荣耀转会期是什么意思
- 兀符号可以如何打出,什么输入法打出来的字是图片
- cdr描边该咋进行操作,cdr轮廓图交互式轮廓图工具怎么使用
- 中文省略号怎么打出来,省略号怎么打出来在电脑上
- ps图层合并了怎么去水印,PS合并图层后应该怎么才能分开
- 新浪微博怎么关闭绿洲更新提醒,绿洲发布的动态怎么不同步到微博


