文章插图
7、此时页面跳转以后登录进入到该网站后台,点击上传文件 。
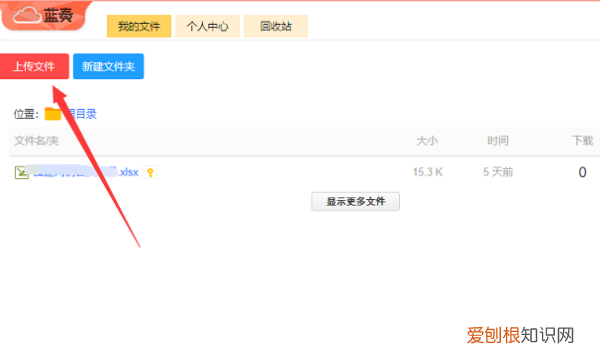
文章插图
8、在出现的上传文件对话框中点击选择文件并点击打开按钮 。
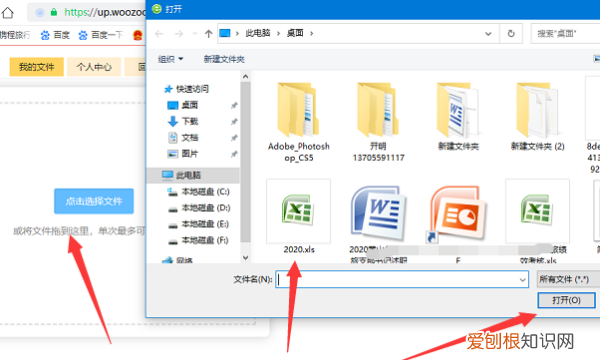
文章插图
9、文件添加完成以后点击开始上传 。
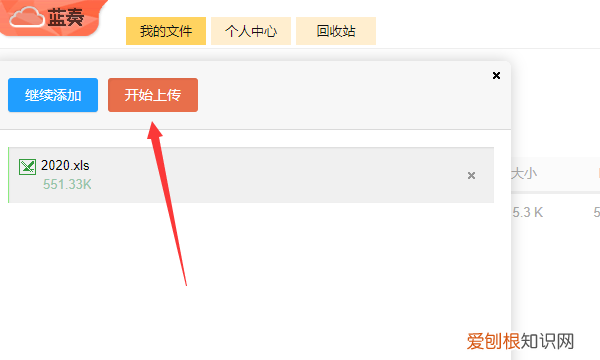
文章插图
10、等待文件上传进度完成以后即可看到已经将文件上传到了蓝奏云网盘了 。
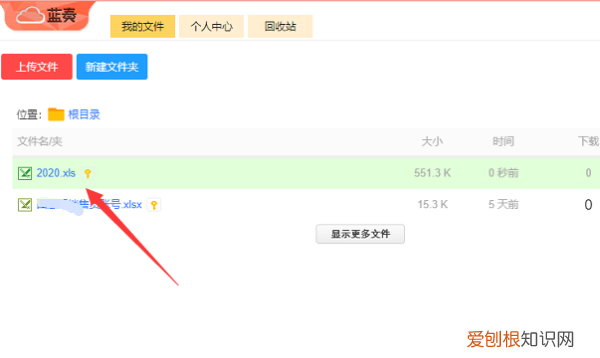
文章插图
蓝奏云网盘怎么用手机注册蓝奏云网盘可以在电脑上打开其网站注册账号并登陆进入后台来使用 。在其首页中完成账号注册以后并使用手机获取的临时密码登录 。在登录以后输入需要设定的新密码即可使用网盘上传文件了 。具体的使用方法如下:
1、在电脑的百度上输入蓝奏云,找到其官方网站以后点击进入 。
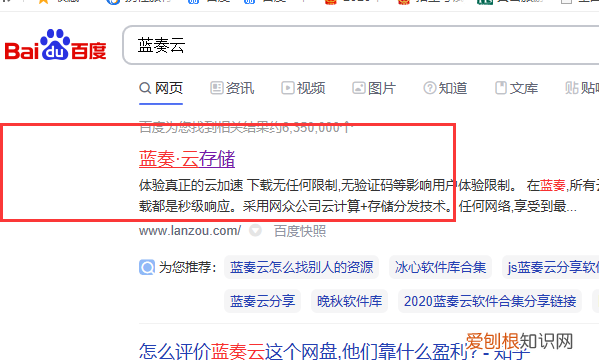
文章插图
2、页面跳转以后进入到该网站,点击注册按钮 。
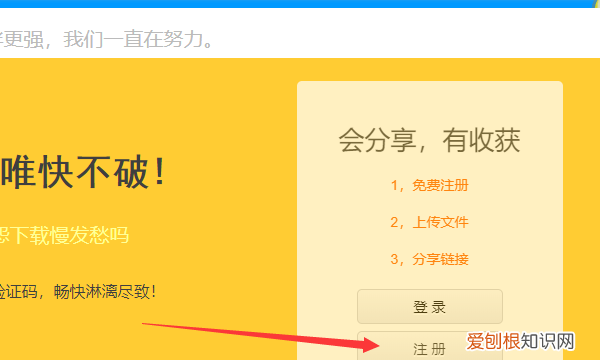
文章插图
3、在出现的页面中点击创建新账户 。
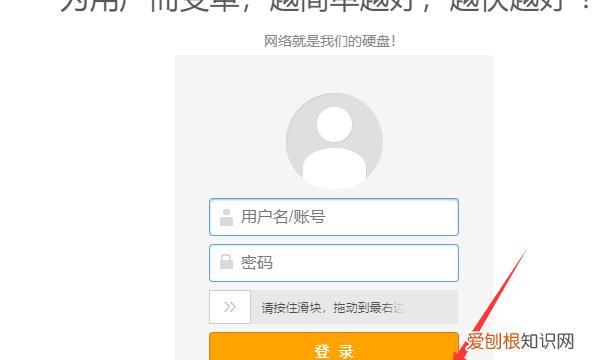
文章插图
4、在出现的页面中点击开始注册按钮 。
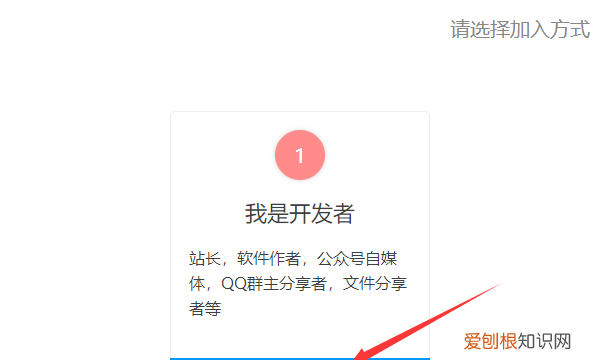
文章插图
5、输入手机号码以后点击下一步 。
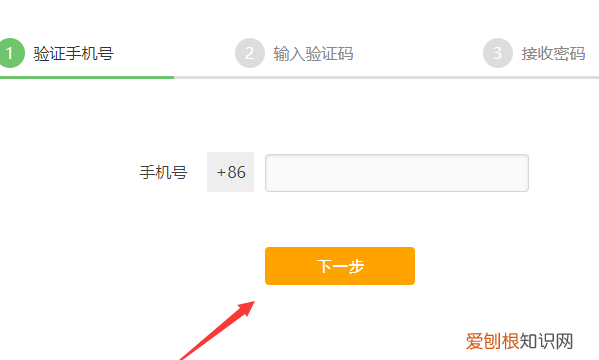
文章插图
6、页面跳转以后点击开始注册 。
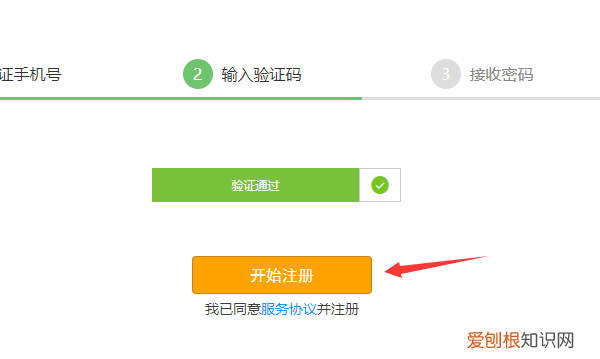
文章插图
7、此时手机短信可以收到该云盘发送的信息,输入1可以看到其发布的临时密码 。
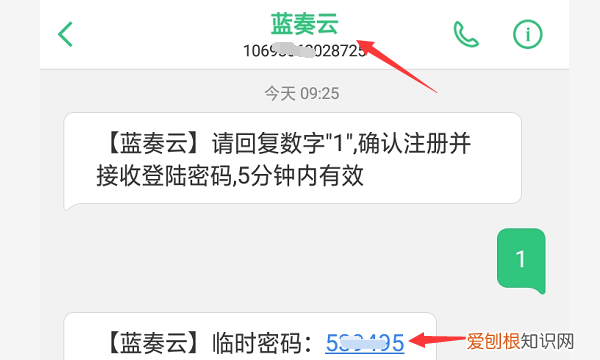
文章插图
8、在注册账号的界面中输入手机号码和临时密码点击登录 。
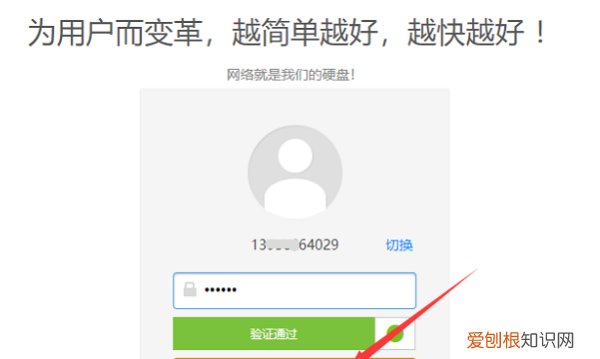
文章插图
9、页面跳转以后输入新的登录密码点击确认按钮 。
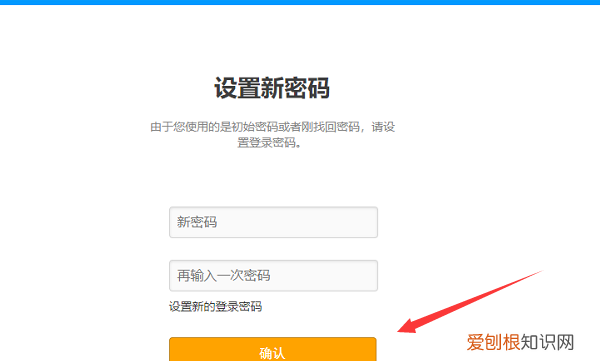
文章插图
10、在出现的登录后台中点击上传文件 。
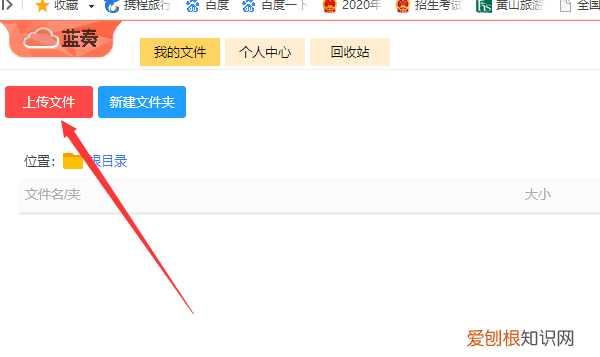
文章插图
11、然后点击选择文件 。
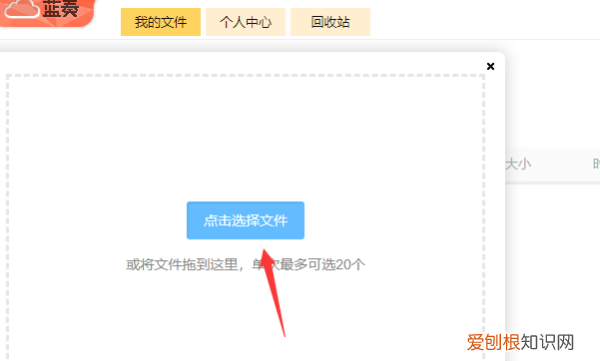
文章插图
12、在弹出的选择文件对话框中选中需要上传的文件点击打开按钮 。
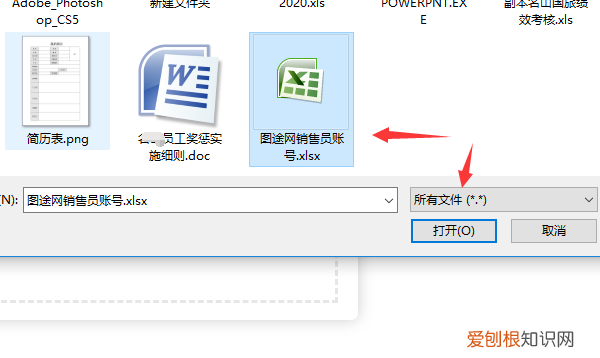
文章插图
13、再点击开始上传按钮 。
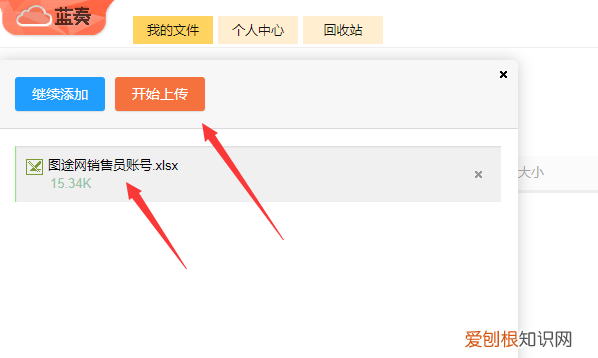
文章插图
14、此时等待文件上传完成以后即可看到应借助蓝奏云网盘将需要的文件上传到了该网盘内了 。
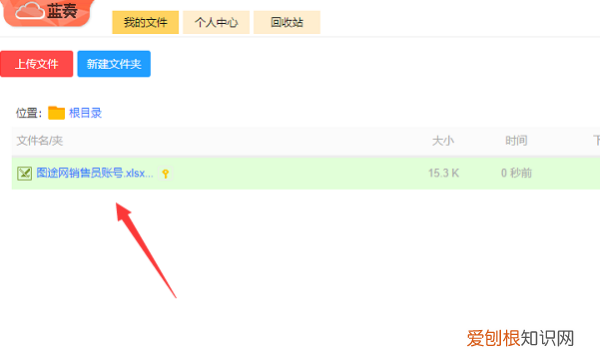
文章插图
以上就是关于蓝奏云怎么分享文件,蓝奏云上传软件教程的全部内容,以及蓝奏云怎么分享文件的相关内容,希望能够帮到您 。
推荐阅读
- 河南省太行山免费自驾游路线推荐 藏在太行山中的7大景点
- po张美照啥意思,po照片什么意思
- 蓝曼龙好养吗,蓝曼龙鱼为什么很少人养
- 如何爆炒猪肉,炒猪肉片怎么炒嫩又好吃
- 盗墓同人男主和小哥组cp的小说 男主无cp小说推荐
- 2023年3月1日 今日辟谣
- 微博换头像如何换,微博怎么更换头像和昵称?
- 微信怎么删除标签,微信朋友圈发过的图片删除了在哪里可以找到
- 要删掉脚注上的那条线怎么删,脚注上面的横线该怎么才可以加


