文章插图
5、我们把刚才复制的图形选中,按下键盘上的”delete“键,先删掉它 。然后再选中原来的矩形,点击”编辑“菜单——”复制“按钮 。
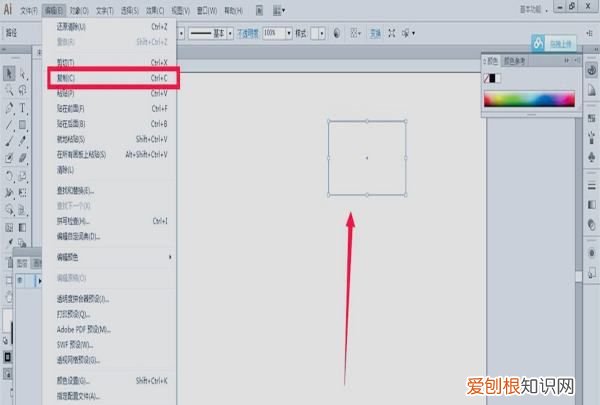
文章插图
6、接着我们点击下”编辑“菜单,从里面我们可以看到几个选项,”贴在前面“、”贴在后面“、”就地粘贴“ 。无论这三个选项的哪一个,我们都可以复制出图形 。只是图形的上下层次关系不一样 。
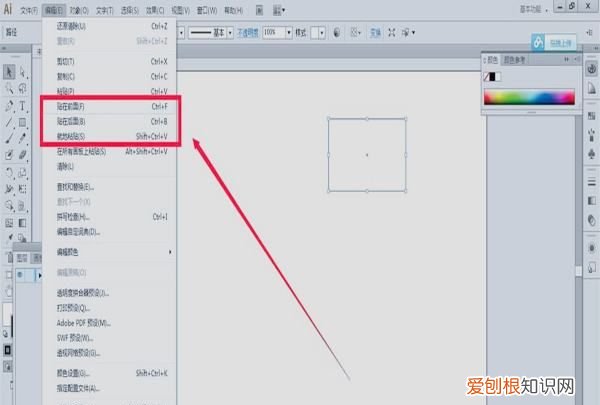
文章插图
7、从上面的三个选项任意选择其中一种,比如”贴在前面“,点击完”贴在前面“以后,画布上得到的图形是这样的,两个图形重叠在一起,位置是一样的 。
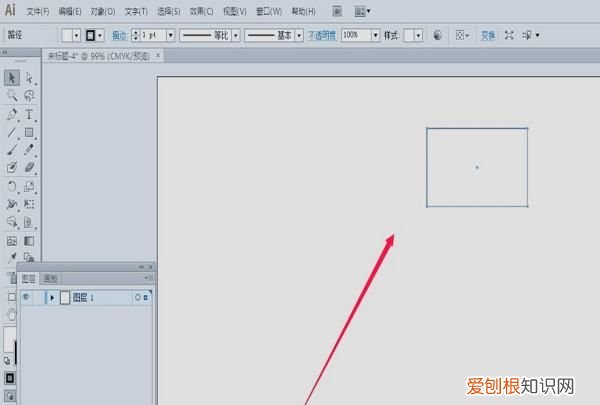
文章插图
8、用选择工具从图形上面拉出来一个,就会知道得很明显了 。
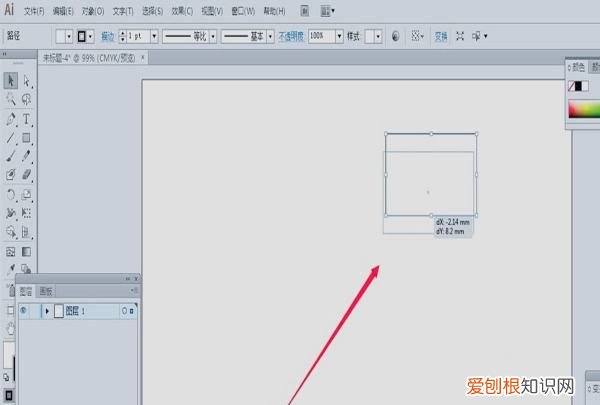
文章插图
ai软件怎样做有规律的复制图形在Ai软件排版时,经常需要图形有规律的复制,怎样操作呢,下面来讲一讲
工具/原料电脑Ai软件1打开文件,选择需要复制的图形 。
2点击“对象“---”变换“---“移动” 。
3弹出菜单,"水平"是左右移动,"垂直"是上下移动,根据需要来填数据,例如,向右移20mm,点击复制 。
4点击菜单“对象”--“变换”---“再次变换“,或按快捷键”“Ctrl+D" 。
5重复按“Ctrl+D“,即可 。
如何用ai让图形沿着路径复制出来材料/工具:AI
1、打开ai的软件,执行菜单栏中的文件—新建,或者直接使用快捷键Ctrl+N新建一个画布 。
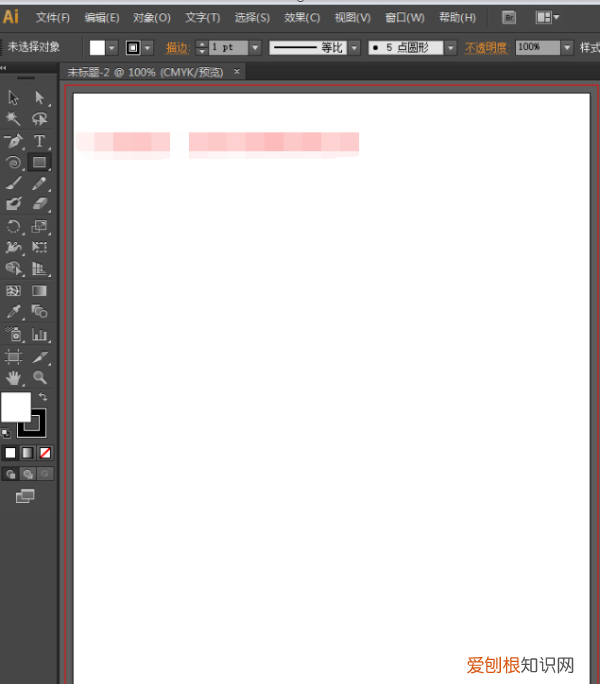
文章插图
2、选中工具栏中的多边形工具,在画布上画一个三角形 。在画的过程中,方向键向上是增加多边形的边数,方向线向下是减少多边形的边数,所以我们在绘制过程中先将边数降到最小,再按shift键绘制一个正三角形 。
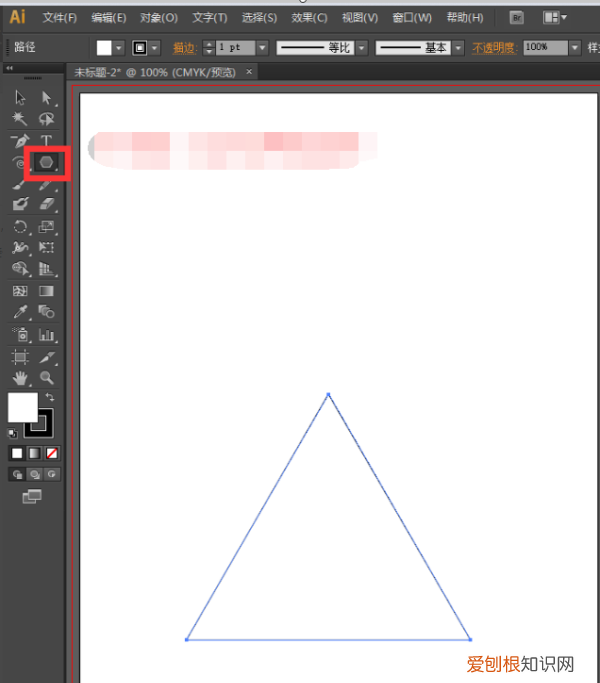
文章插图
3、我们将填充改为黑色,描边改为无 。再选择工具栏中的选择工具,选中三角形,将其变形,变窄一点 。
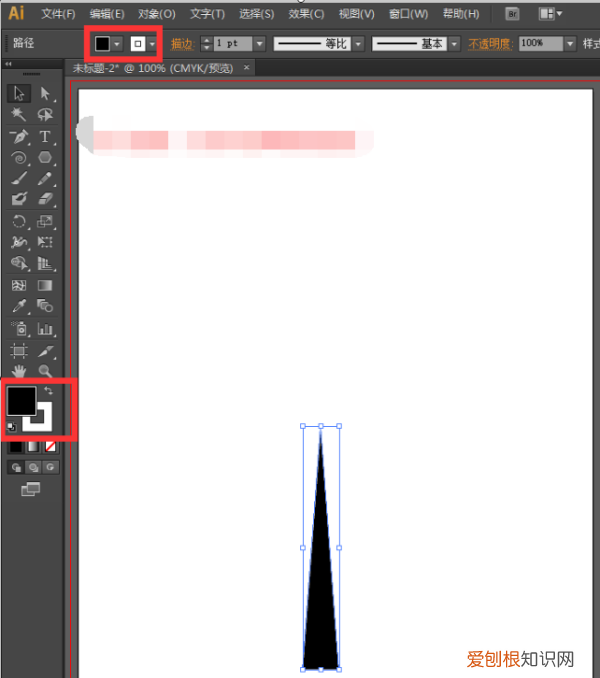
文章插图
4、先选择工具栏中的旋转工具,点击旋转工具后,我们可以发现,旋转的结点在正中间 。
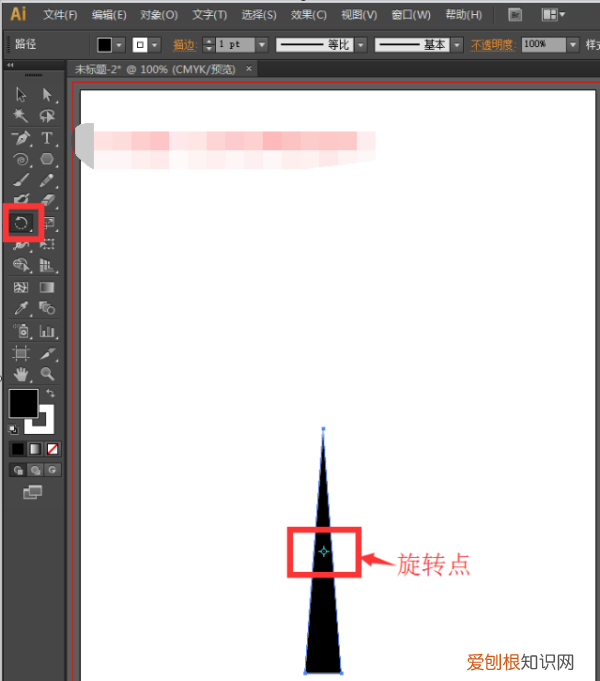
文章插图
5、现在我们按住Alt键,同时点击三角形上方的结点,弹出旋转框
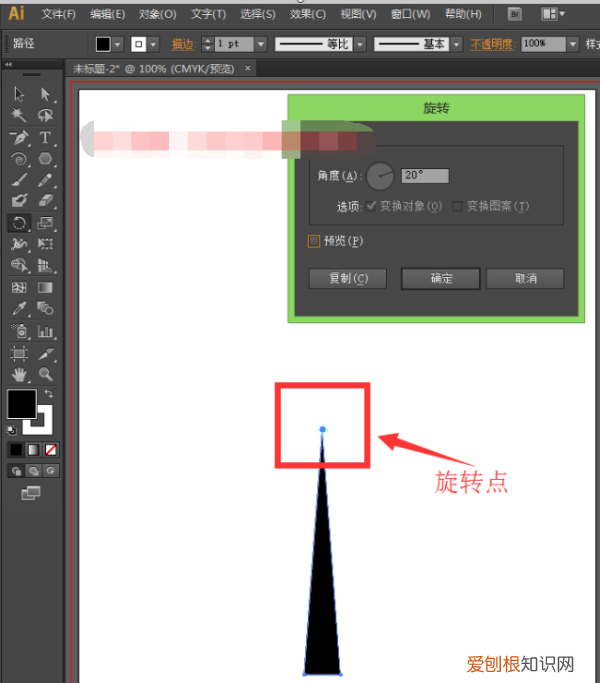
文章插图
6、同时我们可以看到旋转点变成我们点击的上方结点,我们设置选择角度为20度,点击复制 。
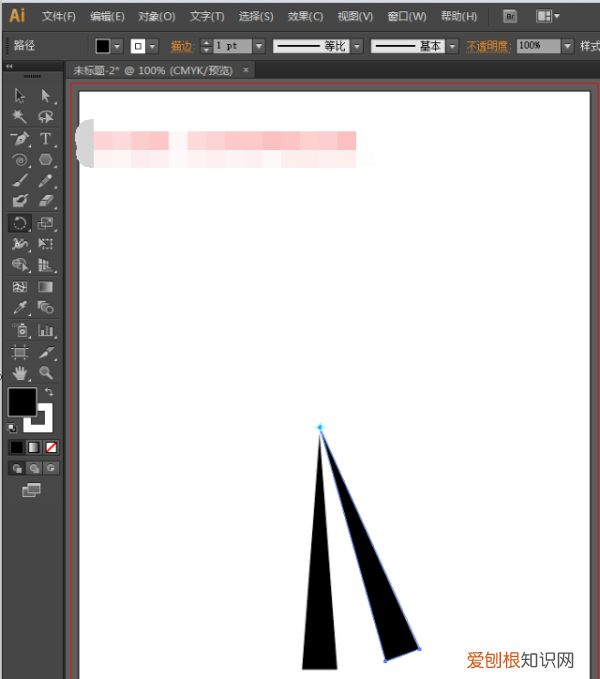
文章插图
7、如果我们要重复变换,直接按快捷键Ctrl+D就可以实现 。让我们看下最终的效果图吧!
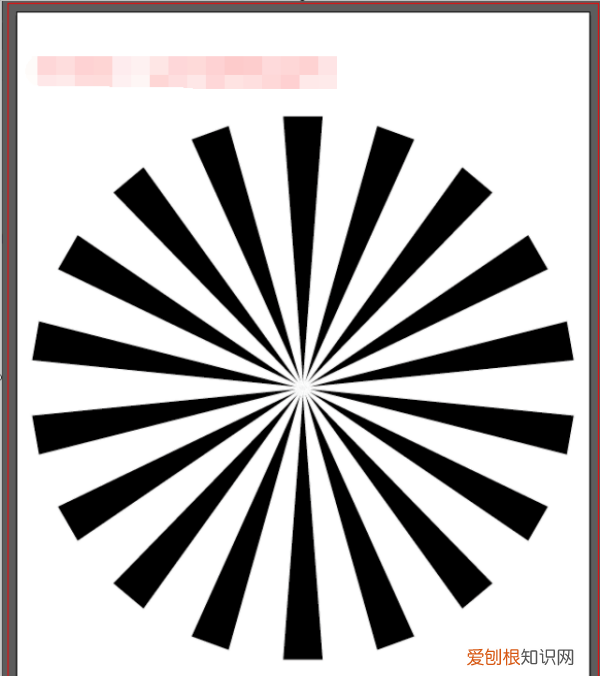
文章插图
【ai怎么复制图形,ai该如何复制图形】以上就是关于ai怎么复制图形,ai该如何复制图形的全部内容,以及ai该如何复制图形的相关内容,希望能够帮到您 。
推荐阅读
- PS矩形该如何才可以变圆角
- 净资产怎么算
- 增值税电子普通发票如何作废
- 普宁有山姆超市吗
- 牛年贺卡怎么做,2021牛年新年贺卡制作方法
- 师途侍从怎么选,师途剧情人物可以活多久
- 吃鸡如何关闭通知,华为p40吃鸡怎么关闭下滑状态栏
- PPT应该怎么样才能插入Excel
- 搜狗怎样设置快捷键输入,怎么设置搜狗输入法的快捷输入


