2、然后执行“图像-调整-匹配颜色”,勾选中和 。
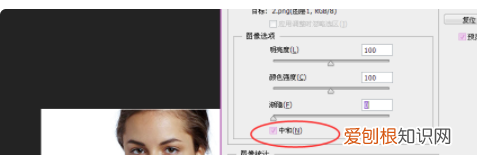
文章插图
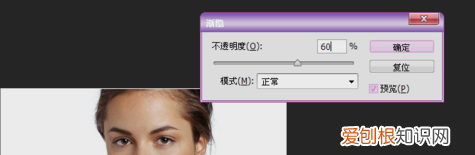
文章插图
4、然后复制图层1,得到副本,接着将图层混合模式改为“滤色”,不透明度为60%左右 。
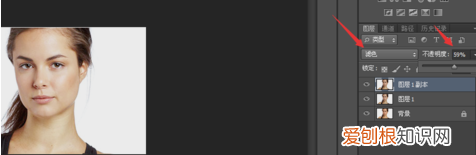
文章插图
5、回到图层面板,按住ctrl+j复制选区到新图层 。
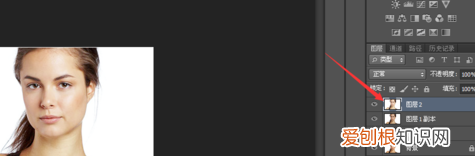
文章插图
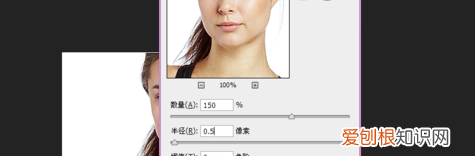
文章插图
7、接下来,给新图层添加图层蒙版,可以选择灰色画笔在比较亮的地方进行涂抹,这时亮度有所降低 。然后执行图像-调整-曲线,稍微提升下美白的亮度 。这样就完成了整个效果 。
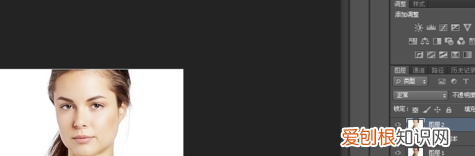
文章插图
【PS咋进行美白,ps如何美白肤色】以上就是关于PS咋进行美白,ps如何美白肤色的全部内容,以及PS咋进行美白的相关内容,希望能够帮到您 。
推荐阅读
- 冰雹是怎样形成的
- 喇蛄的营养价值,养殖喇蛄的前景如何
- ps怎么使用自定义形状,PS要怎么添加自定义形状工具
- 冬天冰箱调到几档最合适,容声冰箱冬天冰箱调到几档最合适
- ai要如何锁定图层
- 柿子没熟怎么弄熟,切开的柿子没有成熟怎么处理
- WPS的字体如何安装,如何在wps文档中使用新添加的字体
- 卡西欧手表怎么调时间,卡西欧方表手表怎么调时间
- cdr需要怎么才可以删除不要的部分


