5. 切换到“显示”选项卡 。
在左上角,您将看到视频硬件的“名称”、“制造商”和“芯片类型” 。在右上角,您会找到视频驱动程序的“版本号”和“发布日期” 。
现在您已获得驱动程序的所有信息,您可以访问制造商的网站或搜索您的显卡的确切型号并下载任何可用的更新 。
6. 您的缓存是否已损坏?
如果您的游戏无法启动,则可能是由于提取的游戏文件存在问题 。
Steam 可以验证您缓存的游戏文件的完整性并纠正它发现的任何问题 。作为此过程的一部分,Steam 会将您计算机上安装的游戏文件与 Steam 服务器上最新版本的游戏文件进行比较 。如果这些文件中的任何一个不同,Steam 将替换或修复损坏的本地文件并下载本地缓存中丢失的任何文件 。
要验证您的游戏缓存文件:
1. 启动 Steam 客户端 。
2. 选择“图书馆” 。
3. 按住 Control 键单击导致您出现问题的游戏,然后选择“属性...”
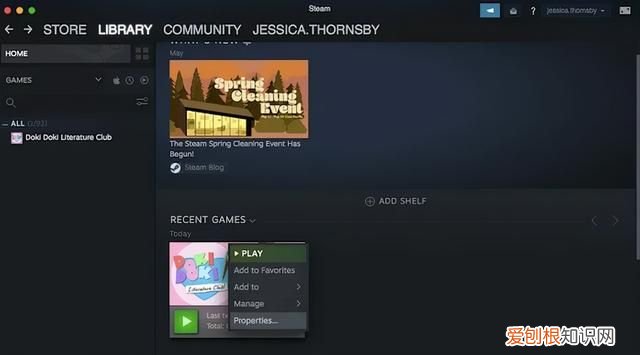
文章插图
4. 在随后的窗口中,选择“本地文件”选项卡 。
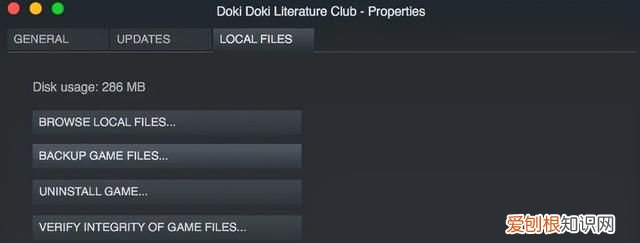
文章插图
5. 点击“验证游戏文件完整性……”按钮 。
Steam 现在将验证游戏文件并修复它发现的任何问题 。
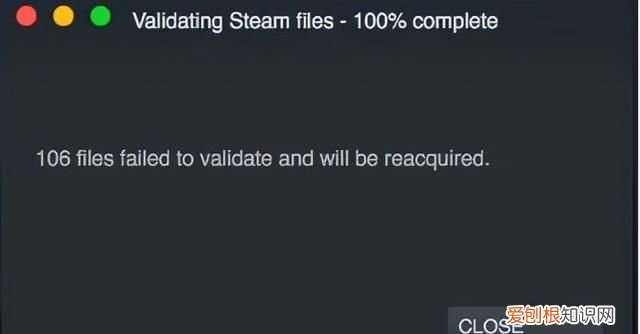
文章插图
请注意,此过程可能需要几分钟时间,具体取决于您的游戏大小 。
7.删除GameOverlayRenderer64.dll文件
根据一些用户的说法,您可以通过删除游戏的“GameOverlayRenderer64.dll”文件来强制游戏启动或防止崩溃 。
由于这是一个实验性修复,我建议将“GameOverlayRenderer64.dll”文件移动到新位置或重命名该文件,因为这允许您测试此修复而无需承诺删除 GameOverlayRenderer64 。
如果此解决方法确实提供了所需的结果,那么您可以继续删除麻烦的 GameOverlayRenderer64.dll 文件 。
8. 禁用第三方应用程序和服务
第三方应用程序和服务总是有可能干扰 Steam 。
如果您有大量后台应用程序或服务,那么找出罪魁祸首可能是一项耗时的任务 。为了让您的生活更轻松,我建议您关注以下几点,因为它们最有可能干扰您的Steam 体验:
一、防毒软件
防病毒软件会干扰磁盘和网络操作,这可能会导致 Steam 出现问题 。此外,某些游戏使用复制保护技术,可能会导致防病毒扫描程序错误地将该游戏标记为恶意软件 。
如果您的防病毒程序干扰 Steam,则您可能需要编辑您的防病毒配置以包含 Steam 的例外情况,或者您可能更喜欢在每次游戏会话之前手动禁用您的防病毒软件 。
二、虚拟专用网 (VPN)
某些 VPN 软件会阻止 Steam 客户端应用程序访问 Steam 服务器或阻止游戏访问 Web,这可能会导致需要 Internet 连接的游戏出现问题 。
如果您使用的是 VPN,您应该检查您的 VPN 是否配置为允许 Steam 和与 Steam 相关的活动 。
三、防火墙
【steam游戏一直显示正在修复】某些防火墙配置会阻止 Steam 客户端与 Steam 服务器通信 。
如果您怀疑您的防火墙可能会影响您的 Steam 体验,您需要修改您的防火墙配置并为 Steam 添加例外 。
四、点对点、文件共享、FTP 和 Web 服务器应用程序
如果没有正确配置,点对点 (P2P)、文件共享、文件传输协议 (FTP) 和网络服务器应用程序都会消耗大量带宽,这会阻止 Steam 访问运行您的游戏所需的资源 。游戏 。
即使您只是偶尔遇到 Steam 的问题,在使用 Steam 时禁用或暂停这些应用程序通常也能显着提升性能 。
推荐阅读
- 桂花怎么挑选,桂花怎么选择嫁接头
- excel应该如何才可以算标准差
- 不粘锅涂层有毒吗,康巴赫不粘锅涂层有毒
- 通辽装修无忧怎么样
- 目前最值得购买的3款5g旗舰,最受欢迎的3款国产5g顶级旗舰
- Ai要怎么才可以画出箭头,Ai怎么画箭头及箭头在哪
- Ai要怎么才可以画出圆形
- windows安全漏洞与黑客防范
- word该怎么才可以显示空格


