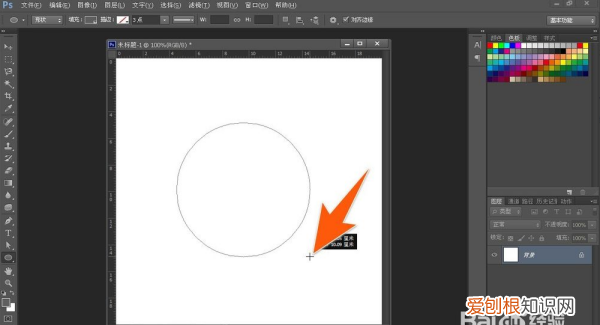
文章插图
3.再在再在PS左侧的工具栏上点击文字工具,然后移动鼠标对准这个正圆的边线上,这时就会变成一个带有曲线的光标状图标 。
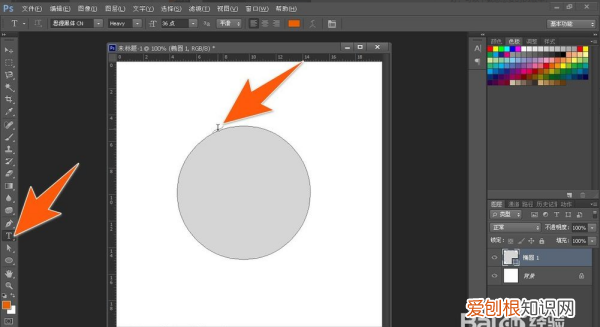
文章插图
4.变成有曲线的图标后,然后点击一下,现在就可以开始输入文字了,这时输入的文字就会自动环绕圆形进行排列 。
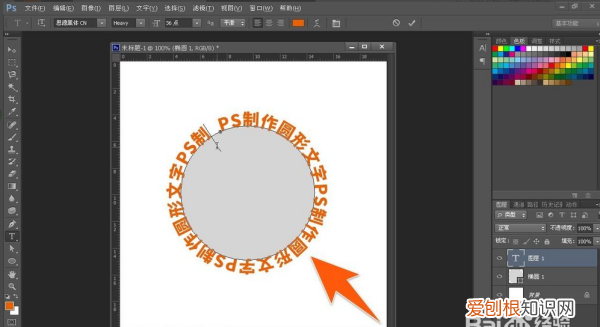
文章插图
5.当把要环绕圆形的文字都输入完成后,就可以拖动那个圆形图层到右下角的垃圾桶,把中间的圆形先删了 。
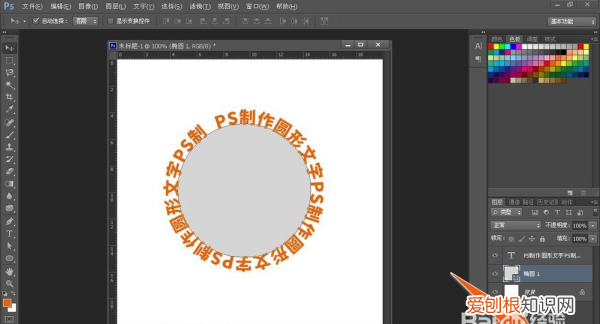
文章插图
6.这样就得到了一个纯圆形排列的文字了,如果要调整环绕圆形文字的间距,那么可以点击上面的字符面板,然后点击箭头2所指处,在里面选择需要的间距即可 。

文章插图
7.如果要改变环绕圆形文字的起始位置,那么先点击PS工具栏上的选择工具,再将鼠标移到右边的起始文字处,待其变成有向右的箭头时,向右拉动,即可改变圆形环绕文字的起始位置 。
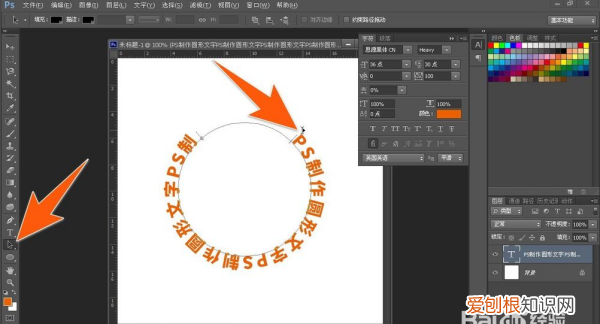
文章插图
8.如果想让文字在内环的话,在鼠标放到文字上出现箭头的时候,拖动向圆圈内侧,即可让文字在圆内侧
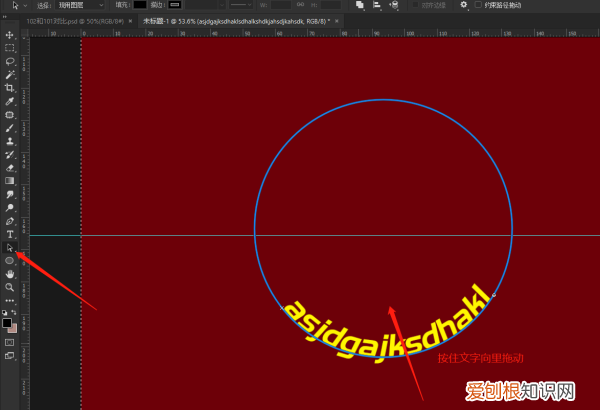
文章插图
以上就是关于PS应该怎么样打圈内环形文字,ps如何打圈内环形文字翻过来的全部内容,以及PS应该怎么样打圈内环形文字的相关内容,希望能够帮到您 。
推荐阅读
- ai应该如何才可以把图片转矢量图
- Excel只读模式应该怎么样才可以取消
- 女方可以自己开个户口本,结婚以后女方可以自己建一个户口
- 炒菜花需要焯水吗,炒梅花肉需要焯水
- PS油画效果该怎么样做
- 构树穗蒸不完怎么储存,构树穗怎么保存时间长
- 悚的意思,震悚和惊悚的区别是什么
- 张郑库是非遗传承人吗
- 网络工程师每年几月份考试,中级网络工程师考试时间2023


