4. PS如何制作发光的图形
5. 发光文字怎么用PS制作
6. ps发光字教程
ps怎么制作发光效果图1、首先在PS中新建一个图层并在图层上插入一个文本框,并在文本框内输入文字内容 。

文章插图
2、然后双击页面左侧图层窗口中的插入的文本框的图层 。
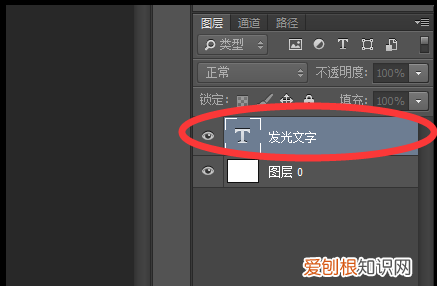
文章插图
3、双击后即可调出“图层样式”的对话框 。
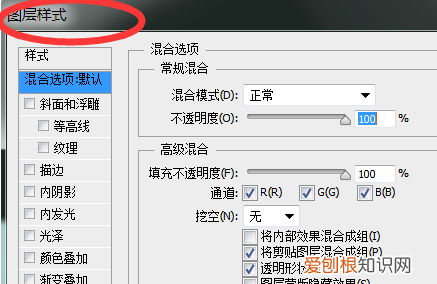
文章插图
4、然后选择对话框左侧菜单栏中的“外发光”选项 。
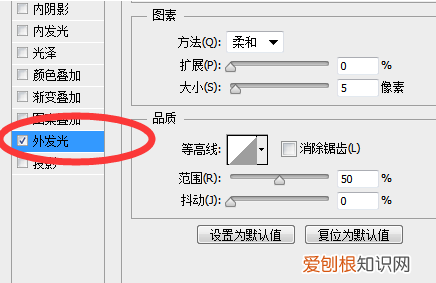
文章插图
5、然后在“混合模式”下拉框中选择“正常”模式,并根据需要选择合适的发光颜色与发光范围 。
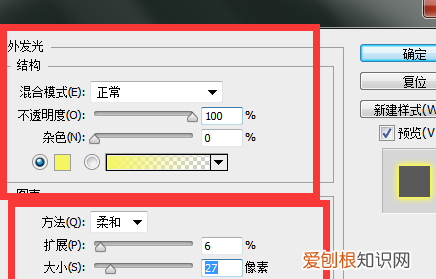
文章插图
6、点击确定即可将选中的文字设置为发光效果了 。

文章插图
如何用ps制作发光效果下面为大家分享ps简单制作发光的光环方法,教程很不错,制作出来的光环效果也很漂亮,适合新手来学习,喜欢的朋友快快来学习吧! 方法/步骤 1、在ps软件中,新建一个800*800的文当,背景色填充为黑色,如图所示 2、新建一个图层,选择选框工具,按住shift画一个正圆选区,再到菜单栏上选择描边填充,如图所示 3、然后双击圆的图层添加图层样式,调整一下图案叠加和外发光,如图所示 4、选择圆的图层在滤镜中添加高斯模糊,如图所示 5、接着创建渐变映射调整图层,把渐变的图层的混合模式改为颜色,如图所示 6、效果如下图所示 以上就是ps简单制作发光的光环方法介绍,操作很不错,很简单的,大家学会了吗?希望这篇文章能对大家有所帮助!
以上就是关于ps怎么做出发光的效果,PS该怎样做物体发光效果的全部内容,以及PS该怎样做物体发光效果的相关内容,希望能够帮到您 。
推荐阅读
- 仁王2大蜘蛛怎么打,仁王2多才多艺怎么叠
- 草坪简笔画怎么画,春天的草坪简笔画
- Excel高级筛选该如何才可以做
- 你还在用笑cry表情包吗
- 十周年祭奠日如何下通知,老人十周年怎样祭奠烧纸的正确口诀
- 日本真的除了东京以外都是农村吗
- 高铁上黄色的灯是什么意思
- 4本男主病娇的文
- Excel应该如何才能画图


