油画 01
油画效果也可以达到这个目的 , 选择滤镜-风格化-油画 。
02
可以通过右侧的小窗口 , 调整画笔、描边清洁度、缩放、硬毛刷细节 。
特别提示
希望对各位有帮助 , 谢谢!
ps制作油画效果主要靠滤镜本视频演示机型:戴尔-成就5890 , 适用系统:windows10家庭版 , 软件版本:Photoshop2021;
在PS中打开要制作油画效果的图片 , 按快捷键Ctrl+U , 打开色相/饱和度 , 将图片的饱和度增加55 , 确定后在上方菜单栏中选择【滤镜】-【滤镜库】 , 打开滤镜库后 , 先选择【扭曲】中的【玻璃】效果 , 一边观察一边调节玻璃效果的数值 , 设置好以后 , 点击下方的【新建效果图层】按钮 , 继续选择【艺术效果】中的【绘画涂抹】 , 同样可以一边观察效果一边设置数值 , 也可以参考视频中的数值 , 再次点击下方的【新建效果图层】按钮;
选择【画笔描边】中的【成角的线条】并完成数值设置 , 继续点击下方的【新建效果图层】按钮 , 选择【纹理】中的【纹理化】并完成设置 , 都设置好了以后点击右上角的确定 , 然后按快捷键Ctrl+J将背景复制一层 , 将复制的图层去色 , 快捷键是Ctrl、Shift和U键;
将复制的图层的混合模式设置为叠加 , 再执行【滤镜】-【风格化】-【浮雕效果】 , 设置好数值后【确定】 , 最后将复制的图层的不透明度修改为45% , 这样我们的油画效果就制作完成了 , 打开历史记录可以对比一下效果;
本期视频就到这里 , 感谢观看 。
ps如何制作油画效果图方法/步骤
1
先准备好要制成油画效果的图片;
然后 , 启动PS , 打开主界面 , 并把图片拖拽到主界面 。

文章插图
2
现在图片显示的是背景图层 , 我们把背景图层复制一个新图层为背景副本 , 接下来的操作就在背景副本上操作 。这样做是为了避免当制作失败后 , 原图不会因此而造成破坏 。
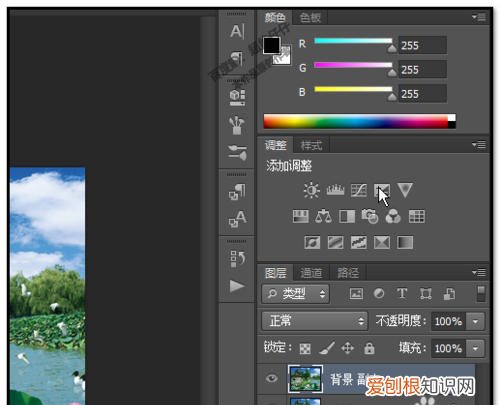
文章插图
3
我们执行命令:图像-调整-亮度/对比度
把背景副本调亮些 。
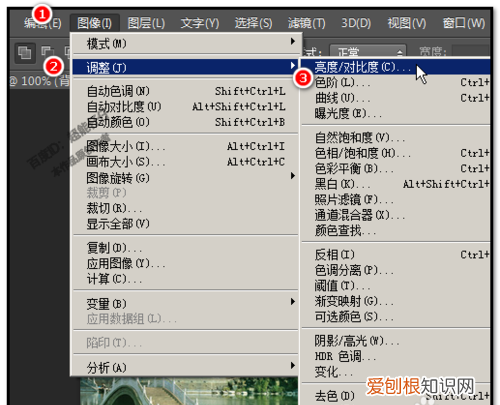
文章插图
4
然后 , 再执行命令:滤镜-滤镜库
打开滤镜库的操作页面 。
然后 , 点开“艺术效果” , 在展开的各种效果中点击“绘画涂抹”并设置参数 。
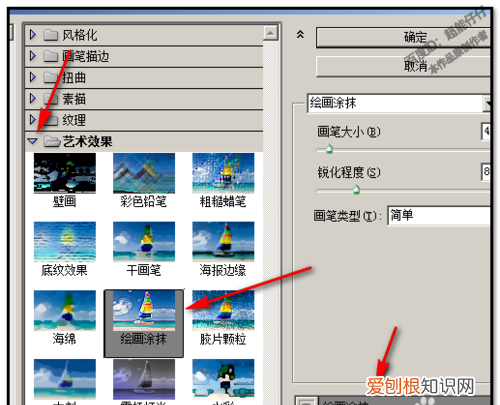
文章插图
5
保持在这个页面中
点下新建效果图层 , 然后 , 再点开“纹理” , 点击“纹理化”并设置参数 。
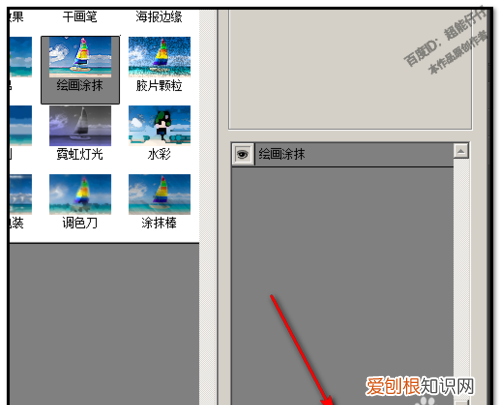
文章插图
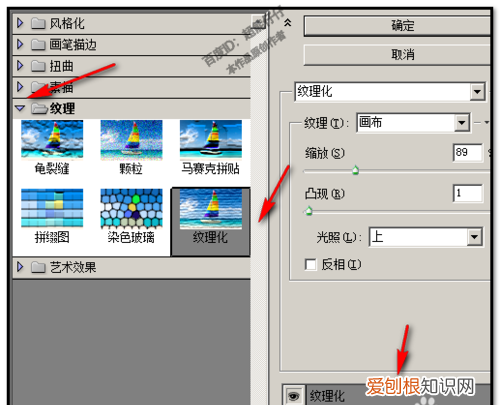
文章插图
6
继续保持在这个页面中
点下新建效果图层 , 然后 , 再点开“画笔描边” , 点击“成角的线条”并设置参数 。
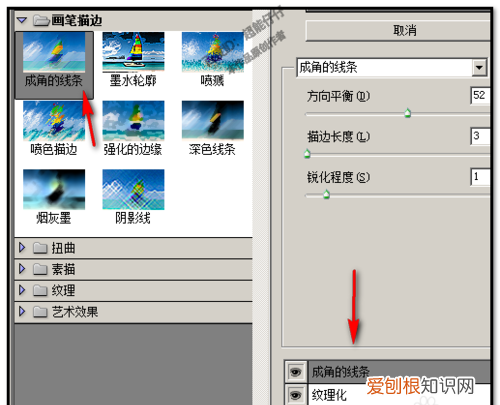
文章插图
7
继续保持在这个页面中
点下新建效果图层 , 然后 , 再点开“扭曲” , 点击“玻璃”并设置参数 。
推荐阅读
- 单眼皮如何画眼线
- 供暖结束先关哪个阀门,供暖结束后需要关闭供水阀门
- 圆的周长怎么求 计算
- ps应该如何才能提取线稿
- 打开词语搭配,张开铺开是什么词语的意思
- 跳皮筋怎么玩
- ai应该怎样画出波浪线
- ps阴影效果怎么做,PS该咋制作物体发光效果
- ps应该怎样才能把照片变成线稿


