ps里面怎么做发光效果步骤如下:
1:打开需要做发光效果的PSD源文件(图片为素材)
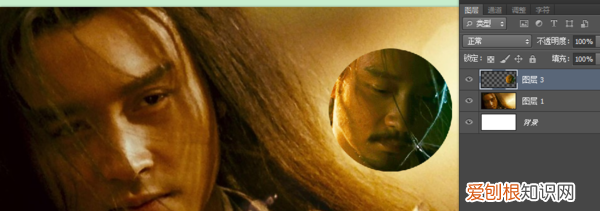
文章插图
2:选中需要做发放效果的图层
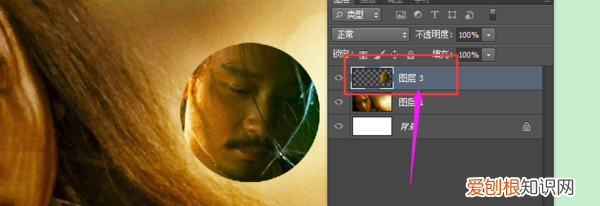
文章插图
3:点击添加图层样式
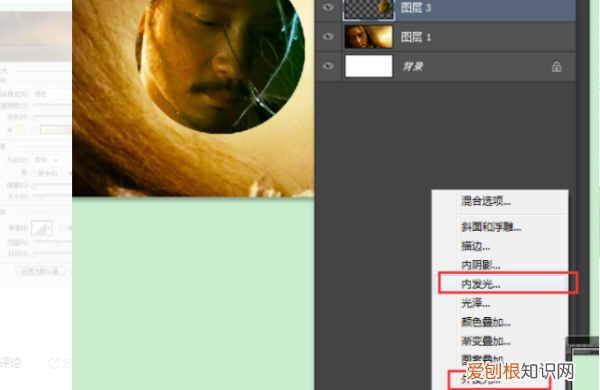
文章插图
4:根据需要选择外发放和内发光即可
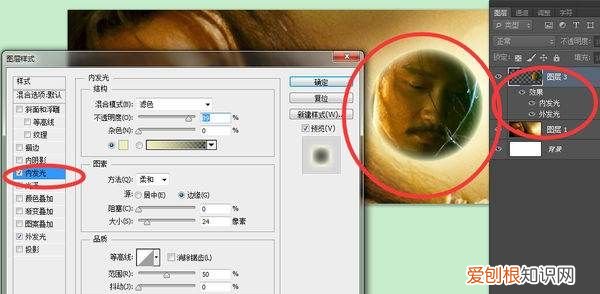
文章插图
扩展资料
PS使用小技巧
1、PS的对齐功能优先向选区对齐 , 所以对“不想动”的图层作选区 , 即可将其他图层向他靠拢方法是:按住Ctrl同时单击“不想动”的图层缩略图 , 做好选区 , 再点击“要动”的图层 , 选择对齐方式即可 。
2、内容识别:对图层的一部分做出选区 , 填充快捷键:shift+f5 , 选择“内容识别” 。即可将选中区域完美隐藏于背景之中 , 这个方法在去水印时非常管用 , 要注意的是智能图层是不能填充的 , 要先栅格化 。
3、R矫正偏色:有时候给图片加上滤镜 , 但有时也想找回原图的色彩 , 这时设置黑(白)场就派上用场了 , 点击“色阶” , 选择白色笔管 , 在图像应该是白色并且最白的地方吸色 , 再选择黑笔管 , 吸最黑的地方 , 这样就重新设置了黑白场 , 矫正了偏色 。
以上就是关于ps阴影效果怎么做 , PS该咋制作物体发光效果的全部内容 , 以及PS该咋制作物体发光效果的相关内容,希望能够帮到您 。
推荐阅读
- ai应该怎样画出波浪线
- ps应该怎样才能把照片变成线稿
- ai该怎么样绘画波浪线
- 抖音已重置能恢复吗 抖音已重置会不会恢复
- 背部按摩手法8步骤,自己在家怎么给后背做按摩
- 跟樱桃相似的水果有哪些,跟樱桃有点像但是皮是黄色
- ps怎么给产品变颜色,PS要怎么样制做物体发光效果
- 当归鸡蛋怎么煮,当归煮鸡蛋用什么材质的锅煮好
- 腊肠犬为什么没人养


