9、接着 , 鼠标来到图层面板这里 , 点开路径面板 , 把路径删除 。操作完毕 。

文章插图
ps怎么绕着圆的内圈打字可以为圆圈设置一个圆形路径 , 然后输入的文字就会按着圆圈排列 。
1、右击ps左侧工具栏上的矩形工具图标 , 然后点击“椭圆工具”按钮:
2、按住键盘上的“Shift”键 , 画一个和原图中圆大小相同的圆路径 , 画完之后可以按住键盘上的“Ctrl”键调整路径的位置:
3、点击左侧工具栏上的文字工具 , 然后用鼠标点击之前画的圆形路径 , 这时输入的文字就会沿着圆圈排列:
ps如何打圈内环形文字翻过来1.先打开Photoshop软件 , 然后新建一个PS文件 , 再在左侧的工具栏里面 , 点击椭圆形工具 , 看下图箭头所指处 。
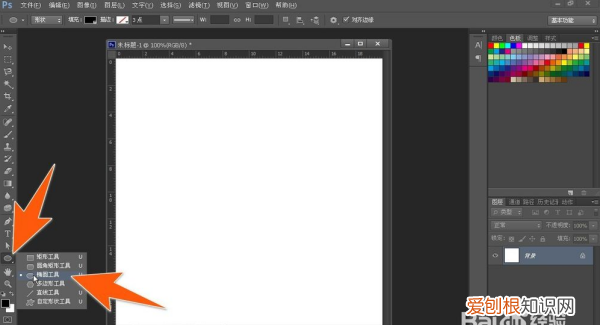
文章插图
2.
点击椭圆形工具后 , 按着shift键不放 , 再按着鼠标左键 , 这样就能在画布上拉出一个标准的正圆 。
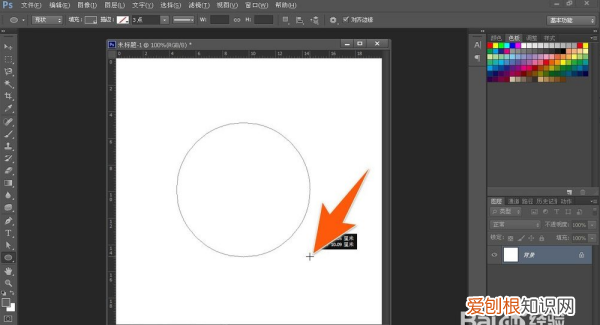
文章插图
3.再在再在PS左侧的工具栏上点击文字工具 , 然后移动鼠标对准这个正圆的边线上 , 这时就会变成一个带有曲线的光标状图标 。
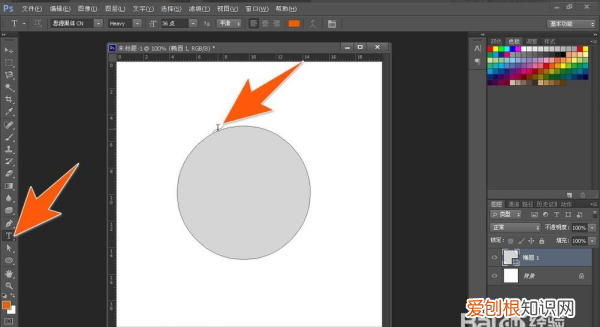
文章插图
4.变成有曲线的图标后 , 然后点击一下 , 现在就可以开始输入文字了 , 这时输入的文字就会自动环绕圆形进行排列 。
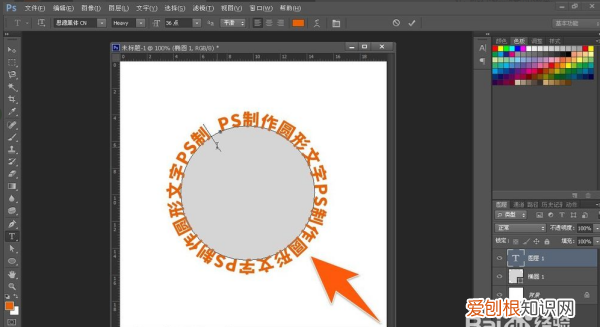
文章插图
5.当把要环绕圆形的文字都输入完成后 , 就可以拖动那个圆形图层到右下角的垃圾桶 , 把中间的圆形先删了 。
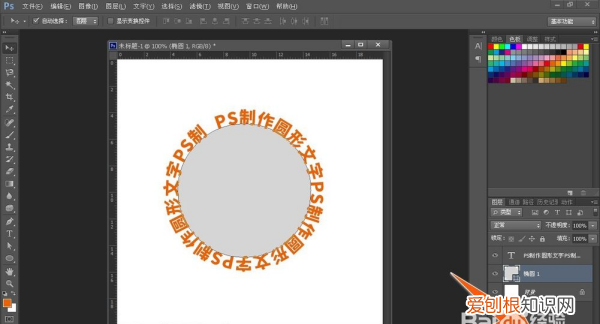
文章插图
6.这样就得到了一个纯圆形排列的文字了 , 如果要调整环绕圆形文字的间距 , 那么可以点击上面的字符面板 , 然后点击箭头2所指处 , 在里面选择需要的间距即可 。
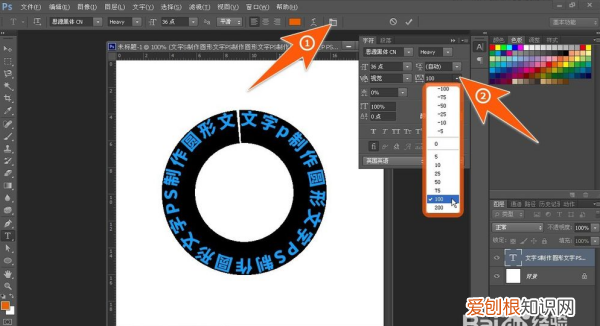
文章插图
7.如果要改变环绕圆形文字的起始位置 , 那么先点击PS工具栏上的选择工具 , 再将鼠标移到右边的起始文字处 , 待其变成有向右的箭头时 , 向右拉动 , 即可改变圆形环绕文字的起始位置 。
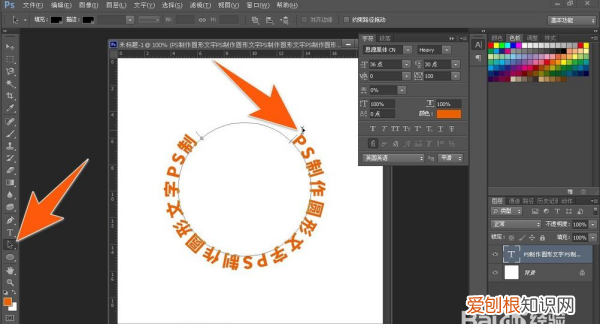
文章插图
8.如果想让文字在内环的话 , 在鼠标放到文字上出现箭头的时候 , 拖动向圆圈内侧 , 即可让文字在圆内侧
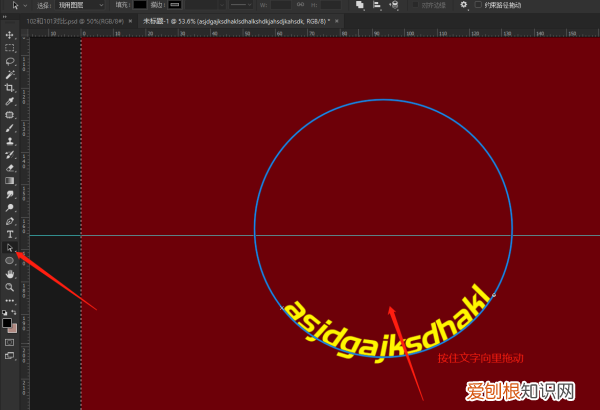
文章插图
【PS应该咋打圈内环形文字,ps如何打圈内环形文字翻过来】以上就是关于PS应该咋打圈内环形文字 , ps如何打圈内环形文字翻过来的全部内容 , 以及PS应该咋打圈内环形文字的相关内容,希望能够帮到您 。
推荐阅读
- 碎冰蓝玫瑰可以送男生吗
- 子部入经部什么意思,国学文史经包括什么
- v在电压表示什么意思,电压单位v是什么意思?
- 排单发货是没货吗
- 吃牛蛙要煮多久才可以把寄生虫煮死
- 不锈钢菜刀用什么磨刀石
- 白菜炒粉条怎么做,粉条怎么做不粘在一起不坨
- 白底照片怎么改蓝底,白底照片应该怎么样更改蓝底
- 国际空间站人怎么下来,国际空间站的桁架怎么发射上去的


