ps里应该怎么拉伸图片局部不变形
本文章演示机型:戴尔-成就5890,适用系统:windows10家庭版,软件版本:Photoshop 2021;
在PS中打开要做局部拉伸处理的图片,按Ctrl+【J】快捷键将背景复制一层,然后选择工具箱中的【裁剪工具】,在拉伸图片的方向对图片进行裁剪,选择工具箱中的【套索工具】,将不需要变形的部分选择出来,在上方【选择】菜单下找到【存储选区】,进入【存储选区】对话框后;
输入【名称】猎豹后点击【确定】,Ctrl+【D】取消选区,选择【编辑】菜单下的【内容识别缩放】,在菜单栏下方的【保护】选项中,选择之前存储的“猎豹”选区,按住图片的顶点拖动鼠标,把图片调整到合适的大小,回车提交变换即可;
本期文章就到这里,感谢阅读 。
ps怎么拉伸图片局部不变形ps拉伸局部图片的方法是:
1、首先要打开PS软件程序 。
2、打开需要拉伸的图片 。
3、在左侧图层列表中将该图像的锁定去掉 。
5、调整图像四周的边框进行图像的拉伸操作 。
6、拉伸操作完成后点击回车确认 。
更多关于ps怎么拉伸局部图片,进入:
查看更多内容
sw怎么局部拉伸我们在使用ps的时候是可以随意拉伸图片的,但是有时候拉伸会变形,那么怎么才可以不变形呢?
1、在ps中打开需要拉伸的图片 。
2、按Ctrl+J键复制背景图层 。
3、在左侧工具栏中选择“套索工具”,选中不想变形的区域 。
4、在菜单栏中选择“选择--存储选区”选项 。
5、在弹出的“存储选区”对话框中输入名称,单击“确定”按钮 。
6、按Ctrl+D键取消选区 。
8、在菜单栏下方的“保护”中选择刚刚存储的“长颈鹿”选区 。
9、把图片调整到合适的大小,单击“应用”按钮 。
10、图片拉伸之后选定区域没有变形 。
本文章基于Dell灵越5000品牌、Windows10系统、Photoshopcc2018版本撰写的 。
ps如何局部拉伸某个部位的图片ps局部拉伸图片某个部位的方法如下:
工具/原料:联想小新Air15、Windows11、Photoshop23.2.1
1、在ps中导入图片,点击【快速选择工具】 。
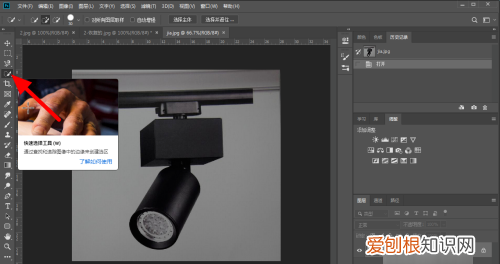
文章插图
2、使用快速选择工具选择【拉伸部分选区】 。
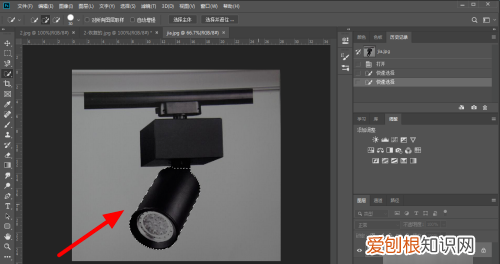
文章插图
3、按下【ctrl+j】复制新建图层 。

文章插图
4、按下快捷键【ctrl+T】自由变换 。
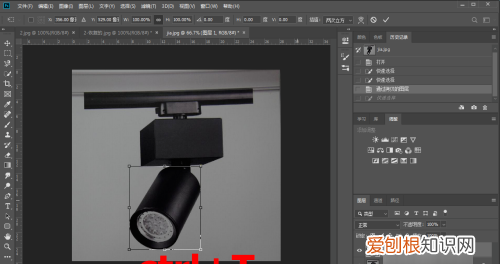
文章插图
5、按住方块拖动拉伸图层,点击【√】,即可完成拉伸 。
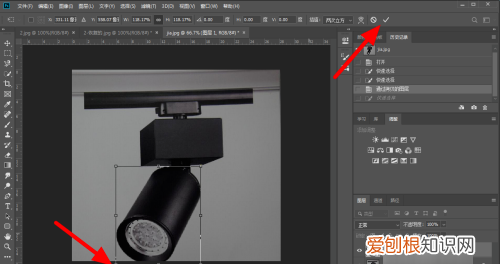
文章插图
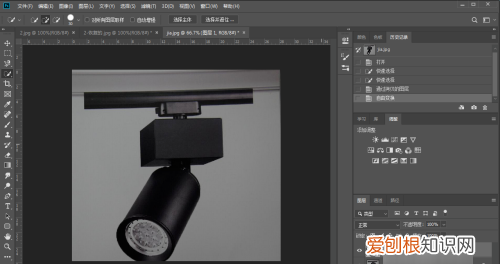
文章插图
用ps怎么把照片的背景拉伸出去呢准备材料:PS软件,电脑,要处理的照片 。
1、打开电脑里的PS软件并新建一个白色背景的画布 。
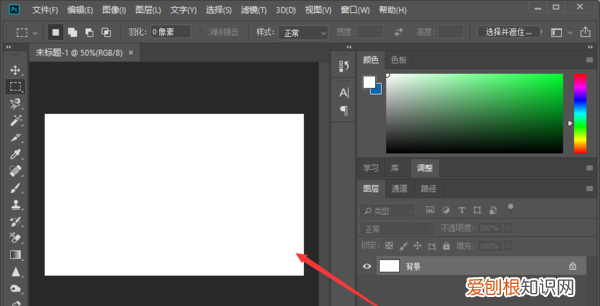
文章插图
2、新建白色背景图后再用PS在白色画布上拖入需要进行背景拉伸的照片 。
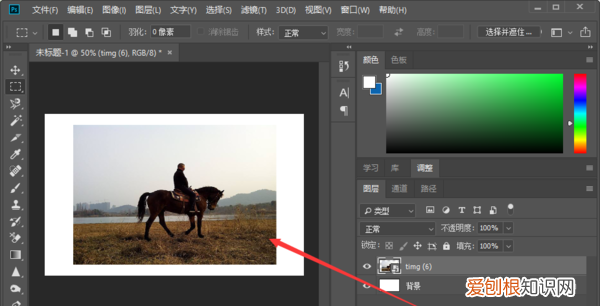
文章插图
3、点击PS软件左侧工具栏中的“套索工具”,使用套索工具圈出不想变形的区域形成选区 。
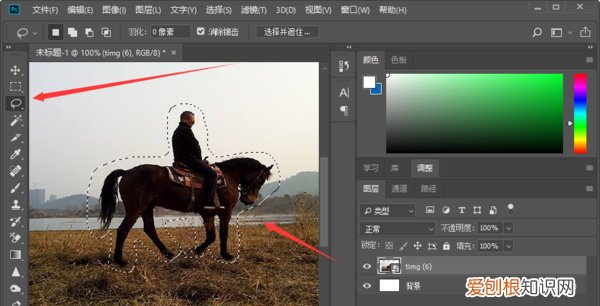
文章插图
4、确认不变形选区后点击鼠标右键进行存储,存储选区时可自定义名称“人物主体” 。
推荐阅读
- 中联国佳是不是中信旗下
- 西充县美食,南充历史美食
- ai中咋把转矢量图,如何变成矢量图形
- 家庭名下无房的定义
- ppt怎么拉出参考线,PS应该如何拉取参考线
- PS应该怎么才能隐藏参考线,ps用快速选择工具怎么隐藏编辑线
- 如此深情的白居易烂俗且虐心,如此深情的白居易虐心片段
- ps咋的才可以画出箭头指引线,ps如何快速复制虚线箭头并使用
- 网络维护是做什么的,it网络维护主要做什么


