文章插图
2、打开Word文档后,单击窗口顶部的文件,将出现下拉菜单,然后单击下拉菜单顶部的“打开” 。
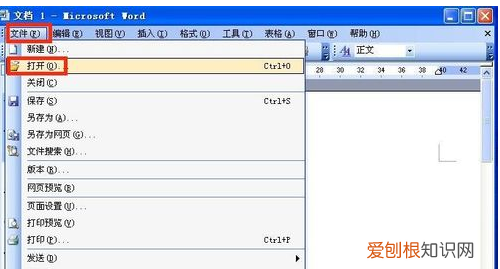
文章插图
3、单击“打开窗口”,查找要打开的Word文档,选择该文档并单击“打开”按钮 。
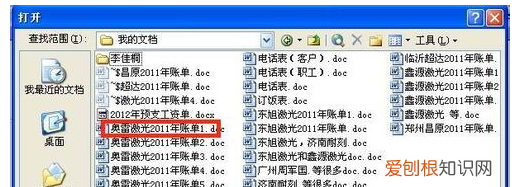
文章插图
4、单击open按钮打开Word文档,按住鼠标在文档中选择编辑过的表格文档,然后单击窗口顶部的edit,单击edit出现下拉菜单,然后用鼠标在下拉菜单上单击copy 。
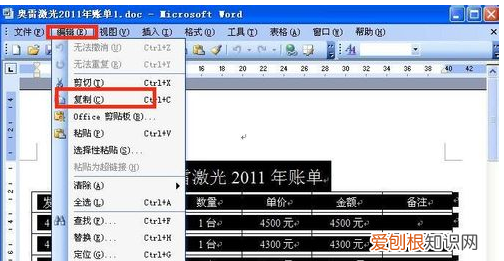
文章插图
5、单击复制后,用鼠标单击桌面Excel快捷方式,打开空白Excel文档 。当Excel文档打开时,在表格中选择一个合适的位置,然后单击窗口顶部的edit 。
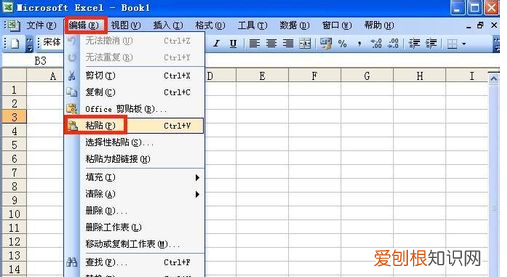
文章插图
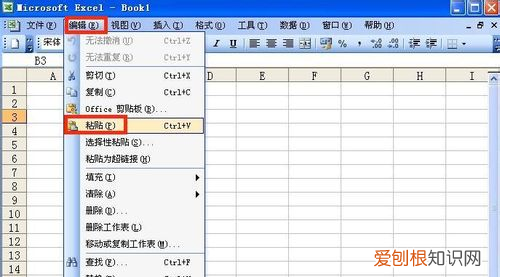
文章插图
7、单击粘贴,Word文档上面的表格将粘贴到exCE文档中,这样转换就成功了 。
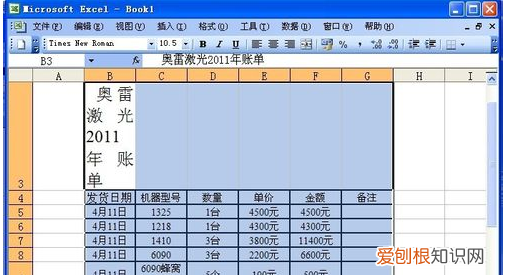
文章插图
word文档怎么转换成excel表格word文档转换成excel表格的步骤如下:
操作环境:华硕X550JX、Windows10专业版、Microsoft Office excel2010 。
1、首先,把word文档进行复制 。
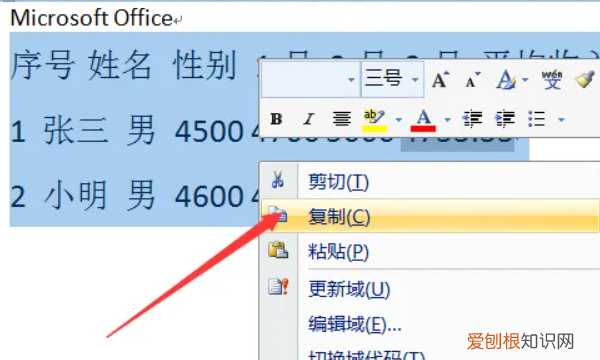
文章插图
2、之后,打开excel表格进行粘贴 。
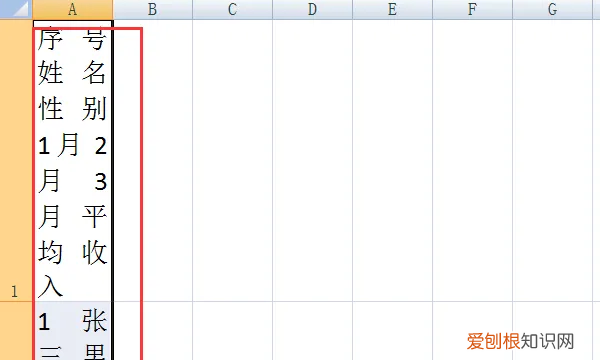
文章插图
3、然后在“数据”菜单找到“分列”选项 。
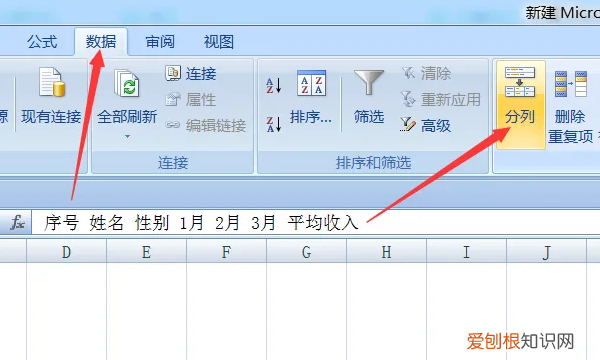
文章插图
4、在“分列”对话窗口中选择“分隔符号”,点击“下一步”按钮 。
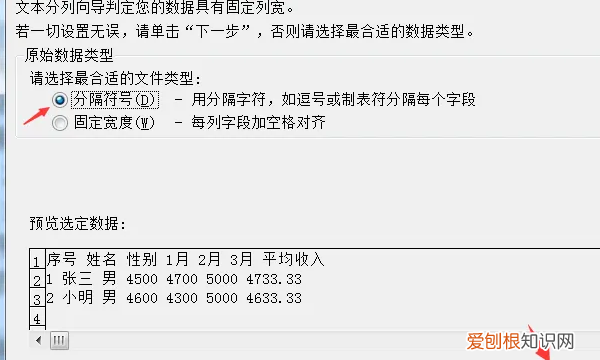
文章插图
5、接下来勾选“空格”,直接点击“完成” 。
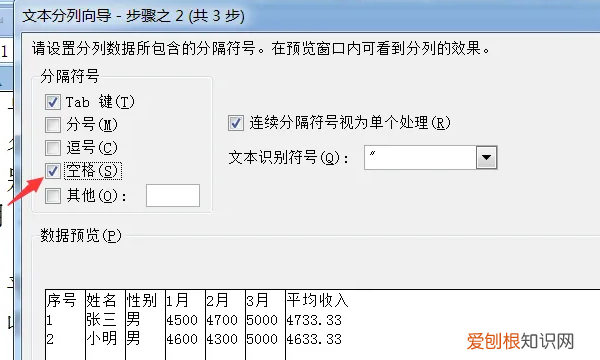
文章插图
6、最后回到表格调整好单元格和字体的大小即可 。
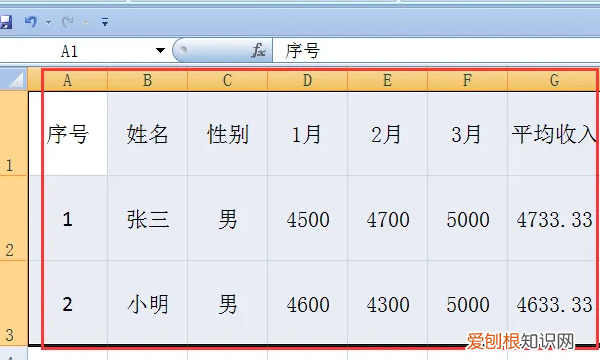
文章插图
以上就是关于Word应该咋转换成Excel表格,一堆文字怎么转换成表格的全部内容,以及Word应该咋转换成Excel表格的相关内容,希望能够帮到您 。
推荐阅读
- CDR字体安装不上,cdr字体应该怎样才能安装
- cdr该怎么才可以填充颜色,cdr边框线条怎么填充颜色
- 酸葡萄甜柠檬属于什么,失败是成功之母是甜柠檬心理吗
- 燎原和刺青有关系吗,电视剧刺青原来的名字是什么
- Excel高级筛选怎么样制作,excel如何高级筛选两个条件
- 幽州属于上州,巴林左旗是林东还是大阪
- WPS中的字体该咋安装,手机wps字体库怎么添加
- cdr应该怎样才可以填充颜色
- 平均成绩excel公式,Excel该怎么算平均分


