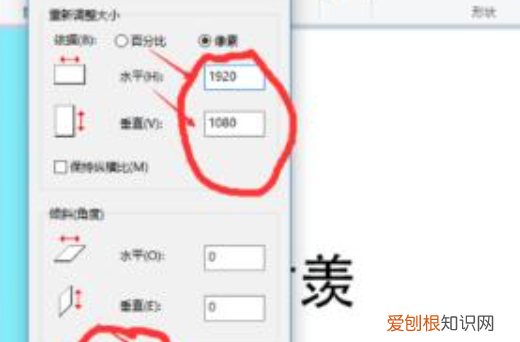
文章插图
6、图片大小修改之后 , 我们需要将我们修改的图片进行保存 。鼠标左键点击左上角的文件选项 , 找到“另存为-JPEG图片” , 鼠标左键点击确定 。
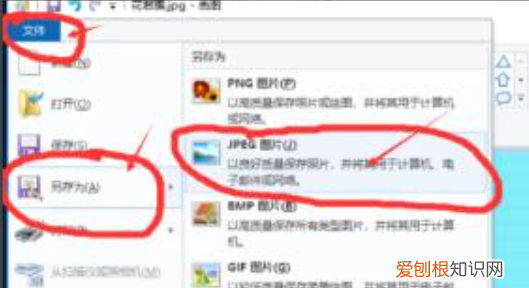
文章插图
7、在弹出来选框中 , 找到桌面或者我们想要保存的文件夹 , 打上名字之后 , 点击确定 , 图片分辨率大小就已经修改完成了 。
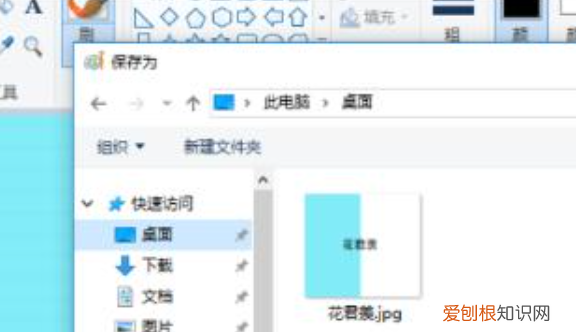
文章插图
ps里怎么提高照片的像素?-芝士回答PS提高图片的像素方法:
1、准备好你要处理的图片 。

文章插图
2、打开Photoshop , 点击“文件”菜单 , 选择“打开” , 将要处理的图片加载进来 。
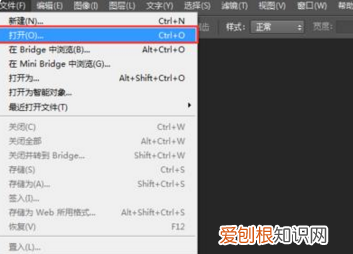
文章插图
3、这时 , 我们可以看到 , 由于图片分辨率较低 , 因此整体比较小 。

文章插图
4、找到“图像”菜单 , 选择“图像大小” , 我们在这里对图片进行处理 。
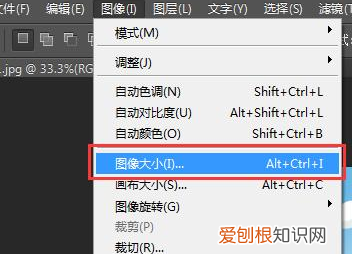
文章插图
5、找到分辨率一栏 , 该分辨率即图片像素 。对其进行设置 , 这里我们将其设为200 。
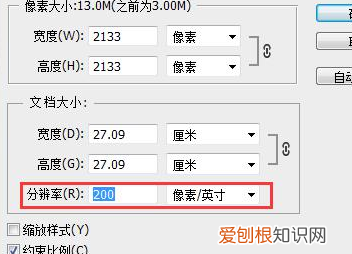
文章插图
6、分辨率越高 , 图片越大 。设置完毕后 , 选择“确定”保存修改 。
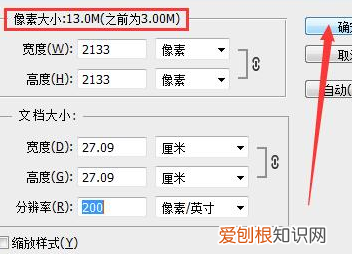
文章插图
7、这时 , 我们再看图片 , 可以发现相比较于之前 , 整体变大了 , 这就是分辨率提高的结果 。

文章插图
8、到这里还没有结束 , 我们需要把处理好的图片保存下来 。再次找到“文件”菜单 , 选择“存储为” , 将图片保存到合适的位置即可 。
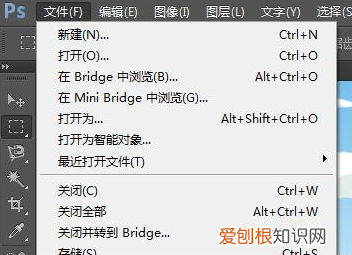
文章插图
【如何提高照片像素,怎么提高照片像素和清晰度】以上就是关于如何提高照片像素 , 怎么提高照片像素和清晰度的全部内容 , 以及怎么提高照片像素和清晰度的相关内容,希望能够帮到您 。
推荐阅读
- ps金属光泽该怎么样制作,ps银色金属戒指怎么增加质感
- cad该怎么才可以更改字体大小
- 庐山的真面目是什么样子的?,庐山的云雾各式各样千姿百态
- 拼多多快递怎么加急,拼多多客服怎么加处理
- pdf应该如何插入,别人发来的PDF文件怎么添加图片
- 开市客可以送货到家吗,上海开市客有网上商城
- 广东省惠州市有多少人口,惠州常住人口2021总人数口
- 马面裙最初是男装吗,做马面裙需要穿孔是织金的料子
- Excel文件该咋横向自动和,excel表格序号怎么自动排序


