文章插图
5、单击”高级筛选“对话框中”条件区域“右侧的”缩小对话框窗口”按钮 。
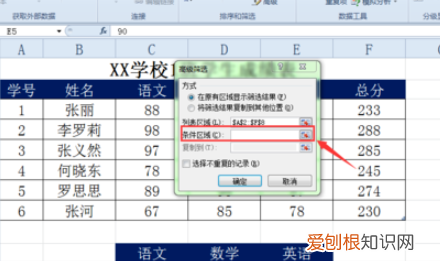
文章插图
6、拖动鼠标将高级筛选中的条件区域选中,然后按“展开窗口”按钮返回到“高级筛选”对话框 。
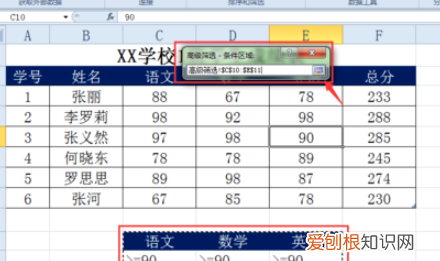
文章插图
7、单击确定按钮,程序就要按给定的条件对表格进行高级筛选 。
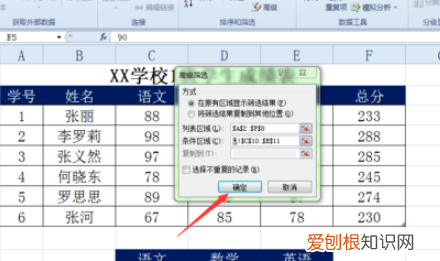
文章插图
8、表格就筛选出“语文”、“数学”和“英语”成绩都大于90分以上的数据 。

文章插图
注意事项:
1、条件区域和数据区域中间必须要有一行以上的空行隔开 。
2、当【在原有区域显示筛选结果】时,需要查看其它数据,可以通过【清除】命令来实现 。
excel高级筛选怎么用使用Excel制作表格时,想筛选出自己想要的内容应该怎么操作,操作方法如下 。
1、首先打开Excel表,选中开始筛选的单元格,【开始】页面 。
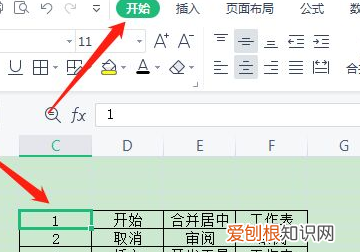
文章插图
2、然后在打开的选项中,点击【筛选】 。
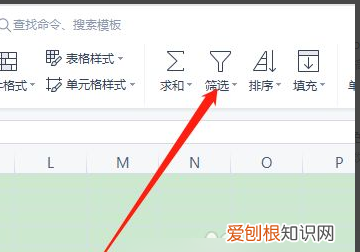
文章插图
3、接着点击下拉框中的【筛选】 。
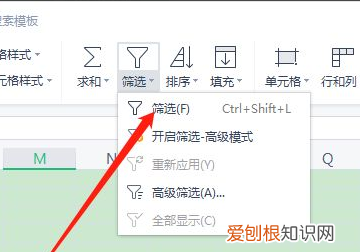
文章插图
4、这时在表格中,就出现了筛选模式 。
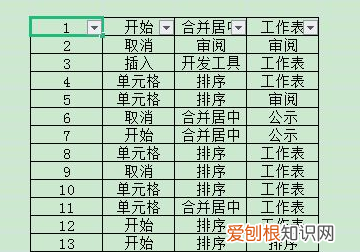
文章插图
5、点击下三角符号 。在内容筛选下选择要筛选的内容 。
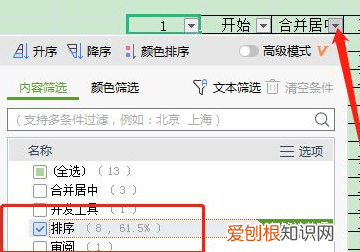
文章插图
6、这样就筛选出了自己想要的内容 。
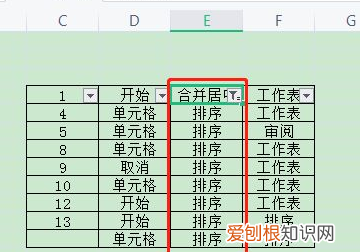
文章插图
以上就是关于Excel高级筛选该怎样做,如何进行高级筛选Excel的全部内容,以及Excel高级筛选该怎样做的相关内容,希望能够帮到您 。
推荐阅读
- 怎么在照片上加文字,如何用电脑给照片加字
- 抖音私信能看到已读吗 抖音私信看到是不是已读了
- ps该如何拉伸局部不变形,ps如何局部拉伸某个部位的图片
- 为什么大专毕业才19岁,19岁大专毕业怎么做到的
- 桌面小工具该怎么才可以添加
- 合阳县美食,合阳四大小吃
- 房子后面泥土滑坡怎么处理,房子屋后山体滑坡申请书怎么写
- 迂回而行的意思,血管迂回是什么意思
- 绛县美食


