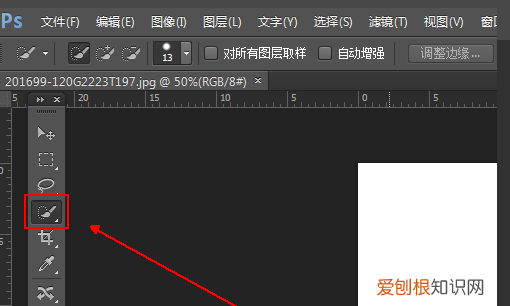
文章插图
3、使用【快速选择工具】向画布上的机器人框选出来

文章插图
4、使用快捷键Ctrl+J对框选内容进行复制,得到【图层1】图层
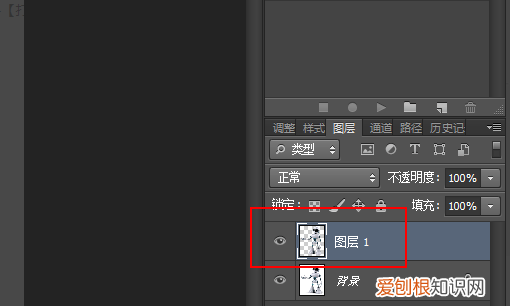
文章插图
5、再次使用快捷键Ctrl+J对【图层1】图层进行复制,得到【图层1副本】图层 。
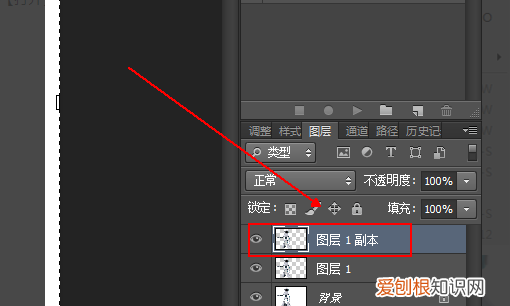
文章插图
6、在【图层面板】上点选【图层1】图层
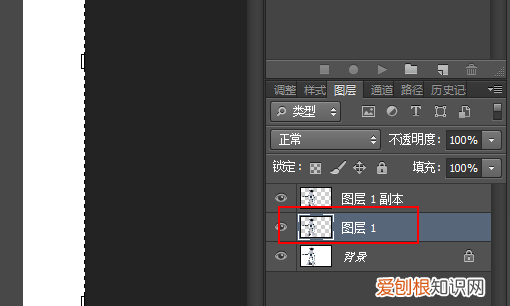
文章插图
7、使用快捷键Ctrl+T对图层1图层进行自由变换 。
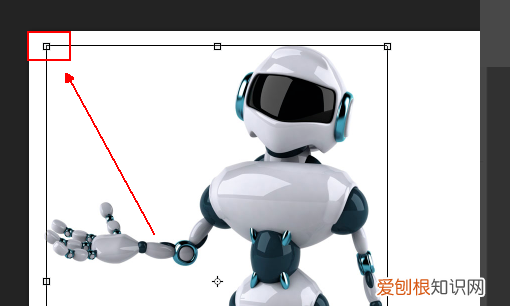
文章插图
8、在【自由变换】状态下,右击鼠标,在弹出的菜案中选择【斜切】
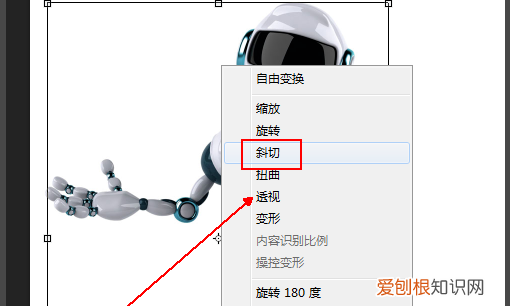
文章插图
9、将【图层1】图层调整到如下状态

文章插图
10、按住Ctrl键,点击【图层面板】上的【图层1】图层从而建立选区
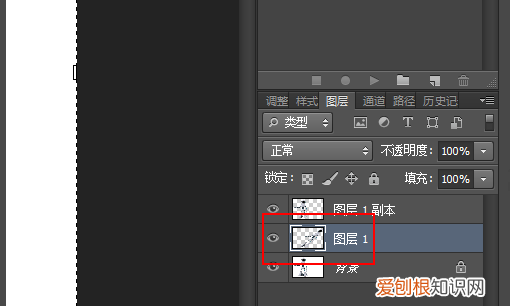
文章插图
11、在【工具面板】上将前景色调整为【黑色】并使用快捷键Alt+Delete进行填充

文章插图
12、完成 。

文章插图
【ps影子效果该咋做,ps影子效果怎么做出来】以上就是关于ps影子效果该咋做,ps影子效果怎么做出来的全部内容,以及ps影子效果该咋做的相关内容,希望能够帮到您 。
推荐阅读
- 买瓜是哪个电视剧,守了地里的瓜丢了家里的人什么电视剧
- k4787在重庆北站哪个广场
- 中国苗族第一寨西江千户苗寨,坐落在
- 502的妙用,502的作用与用途
- word中如何添加,如何在word中添加空白下划线
- 电脑该如何才可以下微信,电脑编辑的表格太大怎么发到手里微信里
- 青鸟计划怎么报名,青鸟计划省外可以报名吗?
- 多个快递单号怎么同时查物流信息
- 怎么制作一寸照片电子版,一寸照片电子版怎么弄成二寸


