PPT文档应该怎样插入Excel
本文章演示机型:华硕天选2,适用系统:Windows10 专业版,软件版本:PowerPoint 2021/Microsoft Excel 2021;
打开要插入excel表格的ppt文件,选中要插入的PPT页面
在上方工具栏点击【插入】,选择【对象】会弹出【插入对象】的对话框,勾选【由文件创建】后点击【浏览】,找到要插入的excel文件,点击右下角的【确定】,最后调整excel的大小、位置即可;
双击插入的文件还可以进行二次编辑,或者在【插入对象】对话框中,选中要插入文件后,勾选【显示为图标】,点击【确定】即可插入excel图标;
调整图标大小位置后选中excel文件图标,选择【插入】-【动作】,勾选【对象动作】并在下拉菜单中选择【打开】,这样在ppt播放的时候,单击文件图标就能打开文件了;
本期文章就到这里,感谢阅读 。
如何在ppt中加入一个excel文件在ppt中加入一个excel文件的方法如下:
工具/原料:ThinkBook 14s AMD、Windows 10、office 2016 。
1、打开excel文件,需要将这个文件插入PPT中 。

文章插图
2、打开PPT文档 。
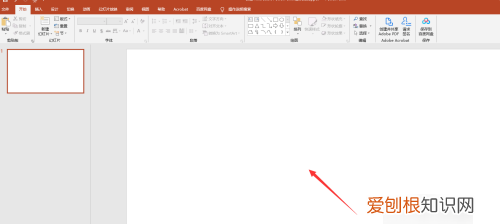
文章插图
3、点击插入—对象 。
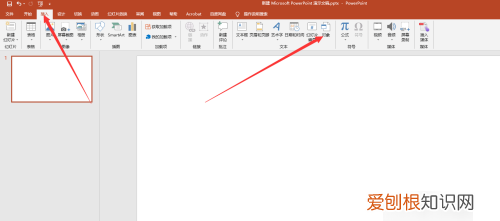
文章插图
4、在插入对象页面,点击有文件创建—浏览 。
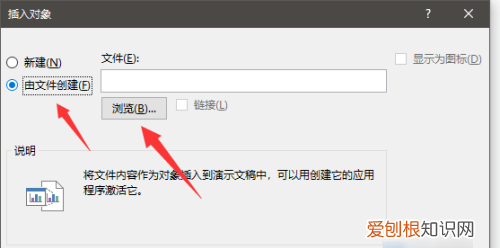
文章插图
5、选中excel文件,点击确定 。
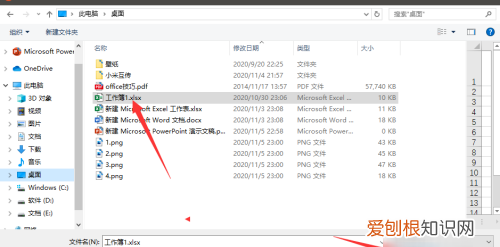
文章插图
6、再次点击确定 。

文章插图
7、成功插入excel文件 。
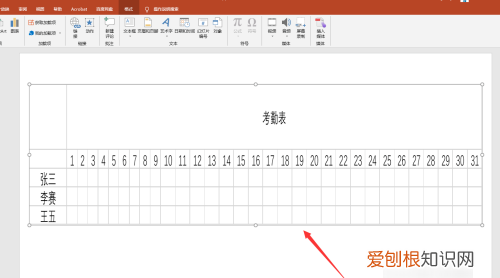
文章插图
如何在ppt中加入excel文档如何在ppt中加入一个excel文件:
1、首先我们选择需要插入的excel文件的ppt幻灯片,点击上方的“插入”-“对象”;
2、在弹出的对话框中点击选择“由文件创建”;
3、接着点击“浏览”,找到并选择excel文件;
4、然后勾选“显示为图标”,再点击“更改图标”,在标题后输入ppt中要显示的excel文件名;
ppt文件怎样插入Excel本视频演示机型:华硕天选2,适用系统:Windows10专业版,软件版本:PowerPoint2021/MicrosoftExcel2021;
打开要插入excel表格的ppt文件,选中要插入的PPT页面
在上方工具栏点击【插入】,选择【对象】会弹出【插入对象】的对话框,勾选【由文件创建】后点击【浏览】,找到要插入的excel文件,点击右下角的【确定】,最后调整excel的大小、位置即可;
双击插入的文件还可以进行二次编辑,或者在【插入对象】对话框中,选中要插入文件后,勾选【显示为图标】,点击【确定】即可插入excel图标;
调整图标大小位置后选中excel文件图标,选择【插入】-【动作】,勾选【对象动作】并在下拉菜单中选择【打开】,这样在ppt播放的时候,单击文件图标就能打开文件了;
【PPT文档应该怎样插入Excel】本期视频就到这里,感谢观看 。
如何在ppt中插入excel表1、打开PPT,点击菜单栏中插入,然后选择插入,如下图所示:
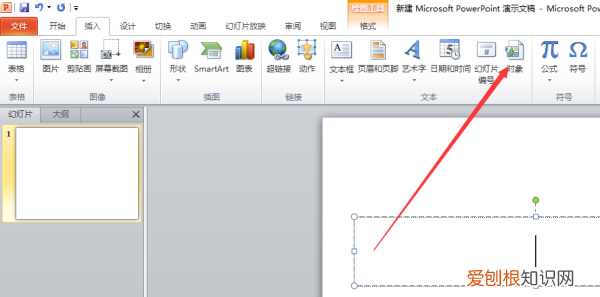
文章插图
2、打开对象对话窗口以后,选择由文件创建,然后找到适合自己excel文件,在勾选上链接和显示为图标,如下图所示:

推荐阅读
- 常见酸味食物,食用碱中和酸味配方
- 干冰保存方法,买回来的干冰不放冰箱可以保存多久
- 怎么关闭wifi和数据同时使用
- 如何下载身份证照片电子版,广州怎么下载身份证照片电子版
- 微博小尾巴怎么去掉,微博怎么设置或取消小尾巴
- 左林特木门是几线品牌
- PS磨砂效果应该怎样制做,如何利用ps制作磨砂效果图
- 倍美是个什么平台
- 如何更换汽车雨刮片,汽车雨刮片更换方法

