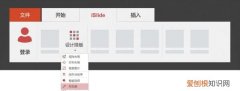Excel表格如何画图
本文章演示机型:华硕天选2 , 适用系统:Windows10 专业版 , 软件版本:Microsoft Excel 2021;
打开excel文件 , 选中需要创建图表的数据区域 , 在上方工具栏点击【插入】 , 点击【图表】选项卡右下角的小图标 , 进入【插入图表】窗口后点击【所有图表】 , 选择想要的图表类型点击【确定】即可;
也可在【图表元素】中勾选添加元素 , 在【图表样式】中改变样式和颜色 , 在【筛选图表】中筛选数值和名称 , 双击图表标题进行更改 , 或者在右侧弹出的【设置图表区格式】中 , 调整图表和文本的效果;
本期文章就到这里 , 感谢阅读 。
怎么用excel画楼层平面图怎么用excel画平面图的解决方法如下:
1、根据需要画的平面图的需要 , 选择工具栏上的画图工具 , 可以是直线 , 可以是方框
2、在需要的位置直接画 , 3、画好后 , 保存即可 。
另外 , 如果是画的内容和表格类似 , 可以直接在表格上选择边框 , 这样更加方便 。可以用合并单元格,拆分单元格,上下可以拖动调整每格的高度 。自选图形也可以,俩着相结合吧!
如何用Excel画图表在 Excel 中录入好数据以后经常需要统计数据 , 而数据统计的时候通常需要用到图表的功能进行辅助 , 如果还有不懂的朋友不妨学习一下 。接下来是我为大家带来的如何利用excel画图的 方法 , 希望对你有用 。
目录
如何利用excel画图的方法
Excel怎么移动图表位置
Excel应用趋势线
如何利用excel画图的方法
画图步骤1:打开一个excel表格 , 点击插入 , 如图:
画图步骤2: 打开后你会看到各种形状的图形 , 你想用哪种图来表示就点哪个 。如图
画图步骤3:找到你想要统计绘图的数据 , 用鼠标选定 , 如图 ,
画图步骤4:点击你想用的图的形状 , 如图
画图步骤5:点击下拉菜单中的图形形状 , 这样很容易就会画出你的数据图形了 。如图
画图步骤6:这只是以一种图形为例 , 其它 的一样 , 这里就不再一一介绍了希望对大家有点作用 。如图想删除这个图形只要点击鼠标的右键就会看到以下图形 。再点击删除就可以了 。
画图步骤7:也可以在原图表上更改图形的形状 , 点击鼠标右键 , 如图:点击键头所指的地方 ,
画图步骤8:在下图你可以随时更换图形的形状 , 很方便的 。想到哪种图形 , 只要点击左边的导航就可以了 。
<<<
Excel怎么移动图表位置
(1)单击要移动的图表 , 将其选取 , 则图表的周围将出现八个黑色控制点 。
(2)将光标置于图表区内稍停片刻 , 会出现黄色的提示 , 说明光标现在所处的位置 。
(3)按住鼠标左键拖曳 , 将出现一个虚线框 , 该虚线框的位置就是图表移动后的新位置 。
(4)释放鼠标 , 图表被移动到一个新的位置 。
2.调整图表大小
(1)单击要调整的图表将其选取 , 图表周围出现黑色控制点 。
(2)将光标置于边框的边角上 , 按住键盘中的Shift键拖曳鼠标 , 可等比例放大或缩小图表 , 出现的虚线框就是调整后的图表的大小 。
(3)释放鼠标 , 则图表被放大或缩小 。
推荐阅读
- ps中应该怎样用美白
- 无菌口罩和非无菌口罩区别
- 平易近人形容什么,平易近人是什么意思解释
- cad如何修改字体宽度,cad该如何才可以更改字体大小
- 高铁纸质车票怎么取,手机上买高铁票怎么取票
- 商住地块是什么意思
- 如何制作3D立体LOGO,ae怎么做3d旋转logo灯光球
- 五必谈是什么
- 拼好饭退款红包退回吗,美团外卖退款后红包返回