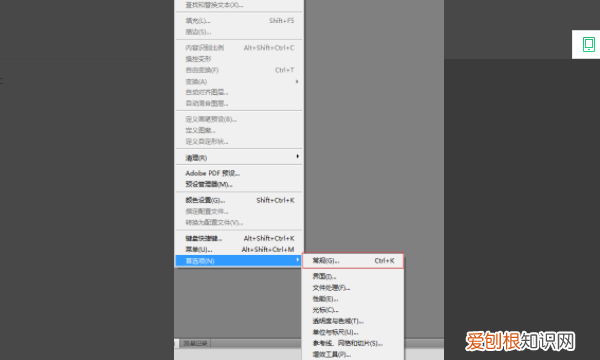
文章插图
5、然后我们会进入首选项设置界面 。
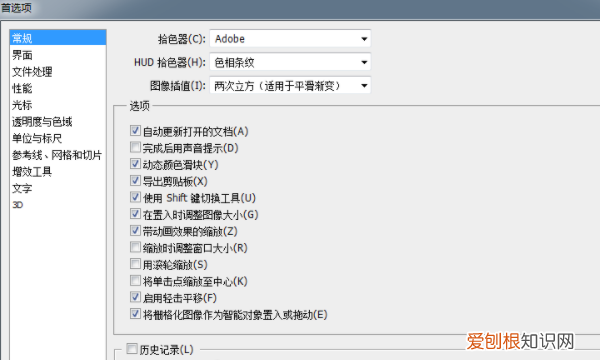
文章插图
6、然后我们在界面内找到“性能”选项 。
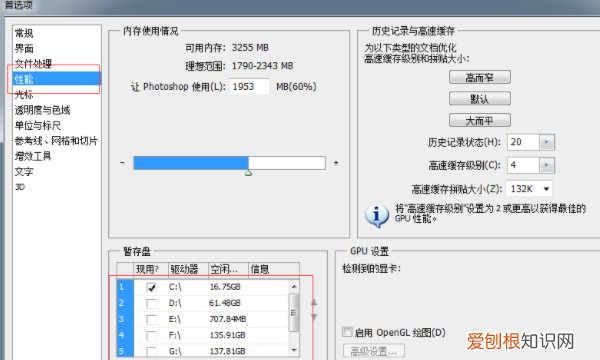
文章插图
7、然后我们更改空闲暂存盘,点击确定,即可完成重新设置ps暂存盘 。
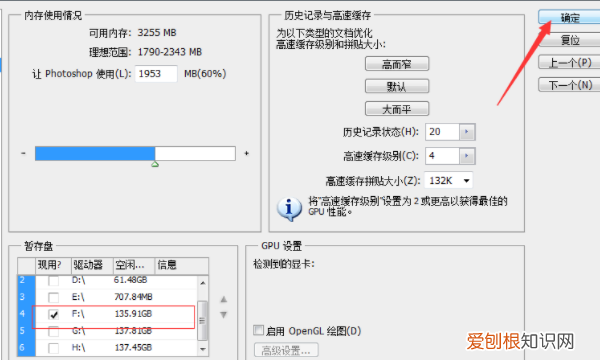
文章插图
ps暂存盘已满怎么解决ps暂存盘已满可以通过进入到该软件的首选项中进行设置选择其他暂存盘来解决 。在首选项中选择性能进入,然后勾选其他磁盘将其作为暂存盘即可 。具体的操作方法如下:
设备:联想小新pad Pro11.5英寸电脑;
操作系统:win10专业版;
软件:Photoshop CC版本 。
1、在电脑上双击打开Photoshop CC进入 。
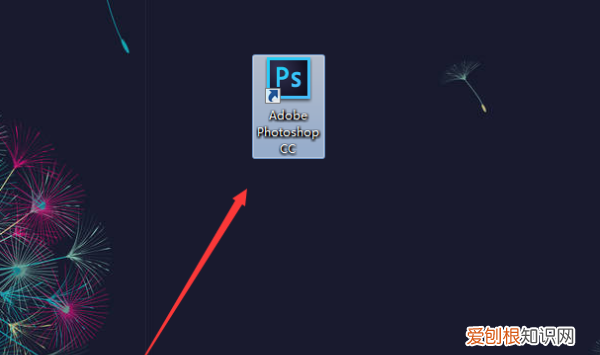
文章插图
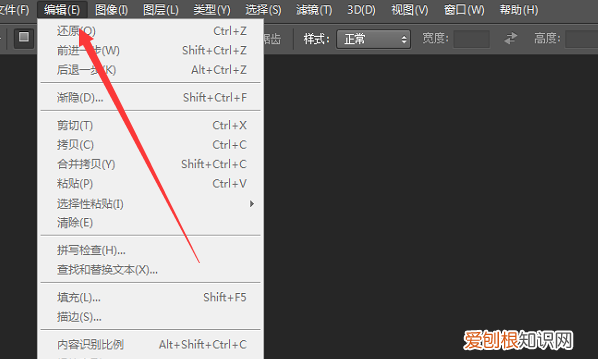
文章插图
3、在出现的选项中点击首选项里面的常规 。
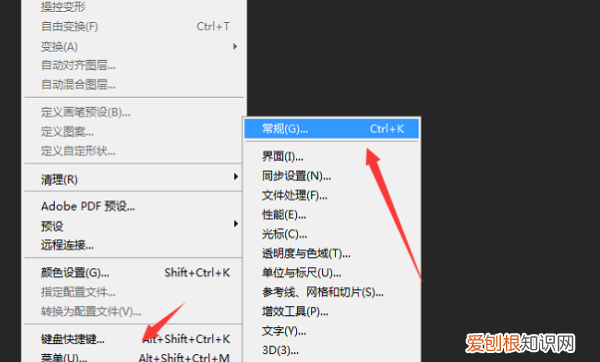
文章插图
4、在出现的对话框中点击性能按钮 。
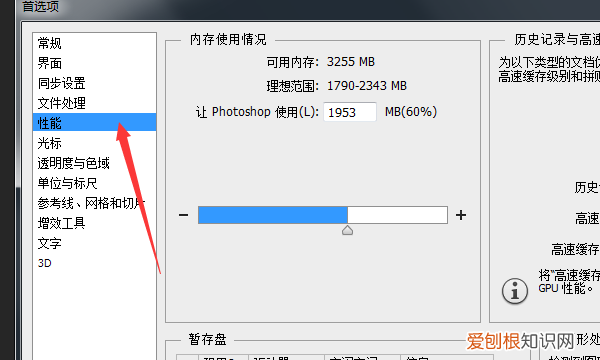
文章插图
5、在出现的对话框中将暂存盘选择为其他磁盘然后点击确定按钮即可解决 。
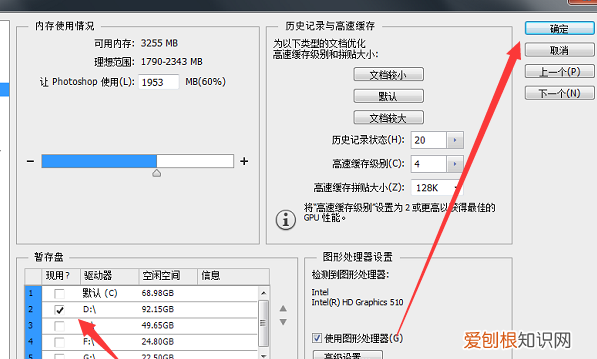
文章插图
【ps暂存盘已满怎么解决,ps打不开暂存盘已满应该怎样处理】以上就是关于ps暂存盘已满怎么解决,ps打不开暂存盘已满应该怎样处理的全部内容,以及ps打不开暂存盘已满应该怎样处理的相关内容,希望能够帮到您 。
推荐阅读
- 风韵犹存是好词吗,巴黎圣母院好词四字
- 不是绿通的蔬菜有哪些,白菜为什么不属于绿通产品
- 作为祖国未来接班人的我们应从如何传承伟大的红色革命精神
- cad应该咋删除部分线段,cad怎么删除自己不想要的线段图形
- ime已禁用如何快速解决
- 苹果手机id咋更改地区,苹果手机怎么修改id地址在哪里
- 万界独尊小说 万界独尊小说
- EXCEL中日期与时间的快捷键
- 幻露的寓意,幻露的意思


