2、打开摄像头后 , 在弹出的摄像头对话框中点击左上角的开始录制按钮 。
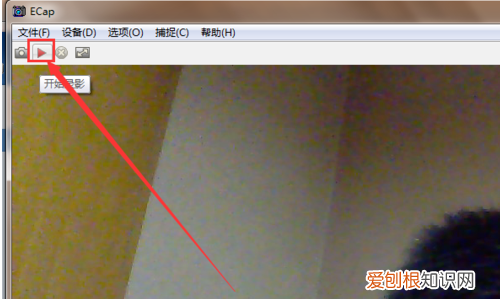
文章插图
3、视频录制完成后 , 点击开始录制按钮旁边的停止录制 。

文章插图
4、视频文件会自动保存 , 可以去用户目录下的我的视频中查看录制的视频 。

文章插图
电脑屏幕录像怎么录在电脑上进行屏幕录制的方法有很多 。大部分都可以通过电脑系统自带屏幕录制功能实现 , 如果是对录制要求比较高的话 , 还是专业录屏软件更值得信赖呀!今天就给各位推荐一款性价比超高的录屏软件 。
推荐使用录屏软件--->
步骤①:在官网下载最新版本嗨格式录屏大师 , 安装并打开后 , 在首页选择适合自己的模式 , 一般选择全屏录制就可以了 。
步骤②:进入录制模式后 , 选择“系统声音”和“麦克风”声音大小 , 并点击旁边向下的箭头 , 进入高级选项 , 对系统声音和麦克风声音进行测试 。
步骤③:完成相关设置后 , 点击确定 , 回到录制界面后 , 点击右边的红色“开始”按钮就可以开始录制了 。
嗨格式录屏大师是一款操作简单 , 功能齐全的超高清录屏软件 , 拥有七种录屏模式 , 包括全屏录制、区域录制、游戏录制、应用窗口录制、跟随鼠标录制、摄像头录制 , 全面覆盖生活、工作与休闲娱乐场景 , 满足绝大多数的使用需求!
电脑如何录屏幕视频和声音温馨提醒:录屏单次最长可录制 2 小时 , 且只能录制计算机系统声音 , 不能录制外部声音 , 例如环境声和人声 。
不同的电脑管家版本录制屏幕操作略有不同 , 您可以根据计算机当前版本 , 选择对应的操作 。
查看电脑管家版本:打开电脑管家 , 点击右上角四个点图标 , 点击关于 , 查看当前管家版本 。
一、电脑管家为 11.x 版本时
1.点击任务栏中的电脑管家图标 , 进入电脑管家通知中心界面 。
2.点击左下角的录屏图标 , 开始录制电脑屏幕 。
3.点击桌面上方的红色计时按钮 , 完成录屏 。
4.录制完成后 , 视频的默认保留路径为D:\Huawei Share\Screenshot,您也可以点击桌面右下角的视频缩略图 , 浏览视频或打开视频位置 。
二、电脑管家为 12.0 及以上版本时
1.点击任务栏中的控制中心图标 , 打开控制中心 。
2.点击录屏图标 , 开始录制电脑全屏 。
温馨提醒:
1>若您的计算机支持智慧快录功能且管家版本在12.0及以上 , 此时控制中心将不再显示录屏图标 , 而显示智慧快录图标 , 您可以点击智慧快录 , 根据需要选择录制方式 。
2>智慧快录单次最长可录制12小时 , 可以选择录制麦克风声音或系统声音 。
3.点击桌面上方的红色计时按钮 , 完成录屏 。
4.录制完成后 , 视频的默认保留路径为D:\Huawei Share\Screenshot,您也可以点击桌面右下角的视频缩略图 , 浏览视频或打开视频位置 。
【电脑怎么进行录屏,怎样在电脑上录屏幕视频】以上就是关于电脑怎么进行录屏 , 怎样在电脑上录屏幕视频的全部内容 , 以及电脑怎么进行录屏的相关内容,希望能够帮到您 。
推荐阅读
- 又晴的寓意
- cdr应该咋得才可以将文体将文体制作成弧形
- wps脚注上的横线怎么设置,脚注上面的横线要怎样才可以加
- 一寸照片没有电子版怎样弄一个,一寸照片电子版应该怎么样才能弄
- ps打不开暂存盘已满应该如何处理
- 皮亚杰1928年1965年的专著是什么
- 小天才上面的支付宝,支付宝的蚂蚁森林在哪里
- 皮鞋怎么洗,牛皮鞋怎么清洗
- 苹果id怎么改地区,苹果id要怎样才可以改地区


