2、然后会出现打开相片的的对话框,在这里选择要处理的相片,然后点击右下角的“打开”,这样要处理的相片就会被打开到Photoshop的工作界面上了 。3、在界面内找到“裁剪工具“选项并单击,然后在提示拦里的约束比例的第一个框写入数字114,第二个框里写入156 。
4、然后在界面内找到”图像“选项并单击打开,在弹出的选项栏内找到”图像大小“选项并单击 。5、在界面内找到的“缩放样式”和“约束比例”选项并单击勾选,在分辨率输入框内输入350,再在界面内找到”确定“选项并单击然后保存图片即可成功将照片改为20k大小以内 。
用ps如何压缩图片在30kb以下1、把照片导入到【PS】中,在顶部点击【图像】-【图像大小】 。
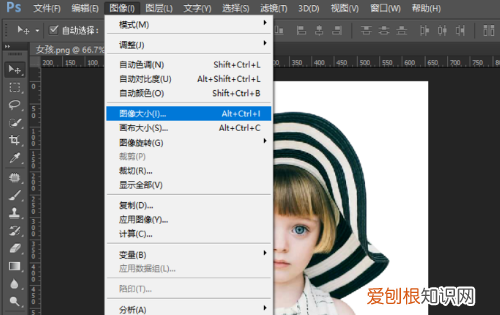
文章插图
2、直接修改【图像大小】中的宽度和高度,然后点击【确定】即可 。
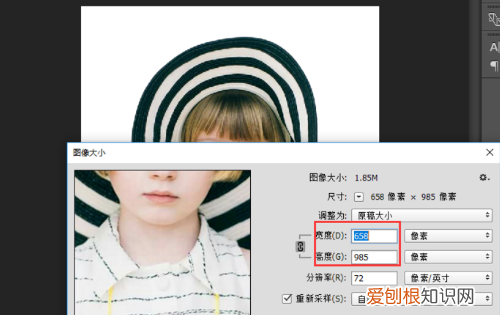
文章插图
3、修改完成后点击【文件】-【导出】-【存储为web所用格式】 。
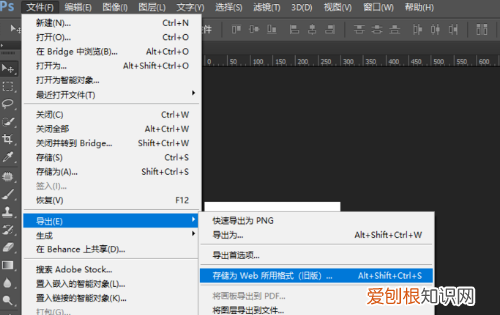
文章插图
4、如果把图片格式设置为【JPEG】,默认质量是【最佳】,在左下角可以看到保存后的图片大小是【79.57K】 。
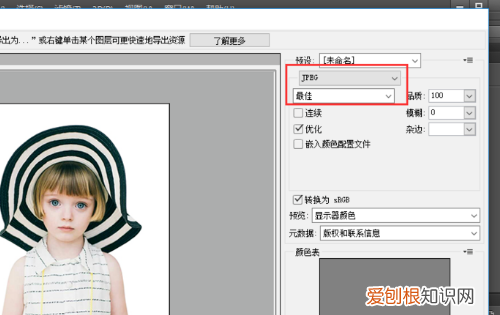
文章插图
5、这是把【图片质量】改成【中】,可以看到左下角的大小变成了【16.63K】,然后点击【存储】 。
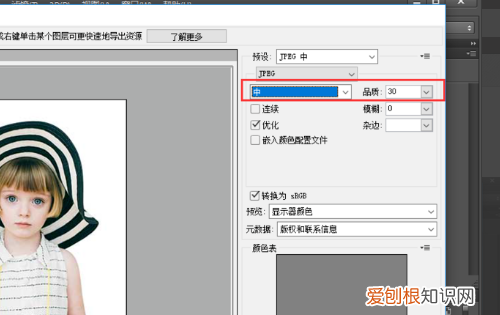
文章插图
6、设置下图片保存的位置后,点击【保存】 。
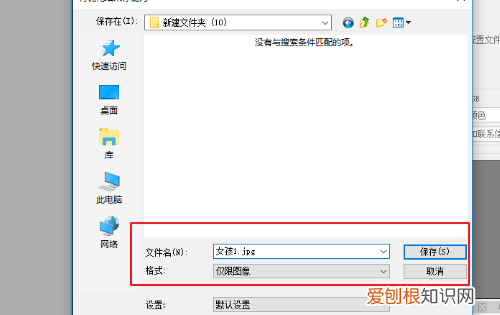
文章插图
7、从电脑中找到新保存的照片,可以看到图像大小以及调整低于【20K】了 。
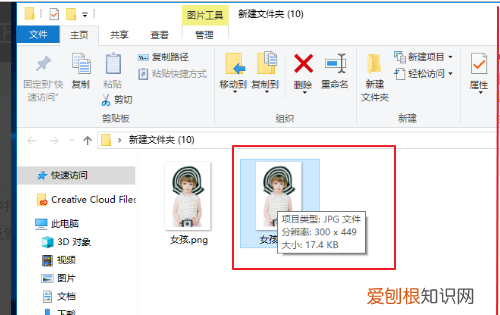
文章插图
【ps要怎样才可以压缩大小20k】以上就是关于ps要怎样才可以压缩大小20k的全部内容,以及ps要怎样才可以压缩图片大小20k的相关内容,希望能够帮到您 。
推荐阅读
- ai怎么调整画布大小,Ai应该咋的才可以查看画布的大小
- 苹果手机id该怎么改地区,苹果手机怎么更改id账号
- 朱自清最后和谁葬在一起,朱自清滂卑故城主要内容
- 微博打赏归作者,微博打赏会全部给作者吗
- 苹果手机屏幕时间位置怎么调整,苹果手机如何关闭主屏幕功能按钮
- 2880×1800是4K屏吗
- 电脑上应该如何打句号,句号如何用键盘打出来?
- A4纸尺寸换算成像素是多少 a4纸尺寸是多少分辨率是多少
- 采波的寓意


