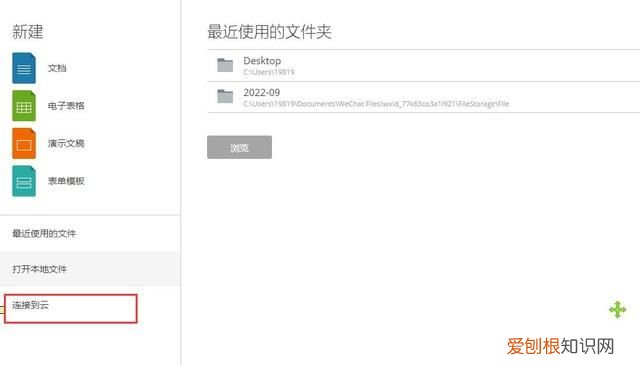
文章插图
那本地的文件如何上传到云端呢?ONLYOFFICE也提供了很简单的操作,只需要点击云端界面内的上传文件的按钮,即可完成文件的上传 。
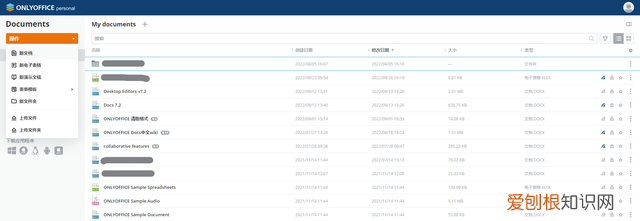
文章插图
不过有点遗憾的是,目前仅支持上传导入25MB大小以内的文件,如果你需要创作的文件比较大,建议还是一开始就在云端编辑 。
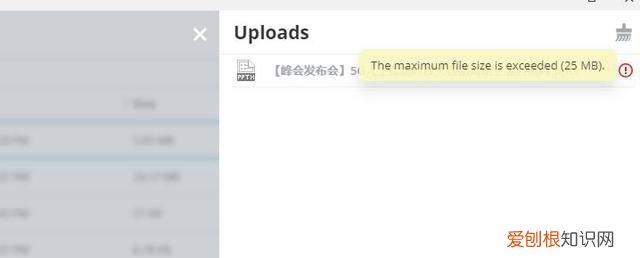
文章插图

文章插图
当然,对于用户或者小型工作室可以创建属于自己的ONLYOFFICE云,不过这项功能也不是完全免费的,但好在对于小型工作室来说价格方面还是很友好的 。下面是它的不同档位的价格,其实看看相对于别的会员来说已经够实惠了 。
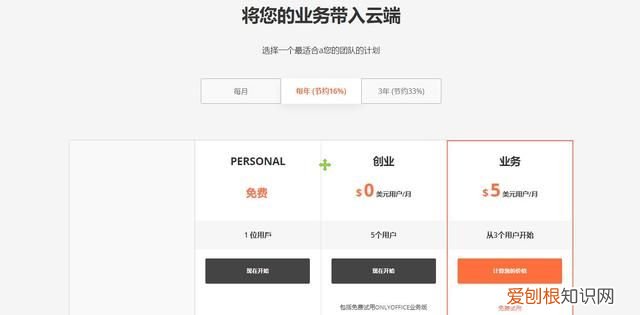
文章插图
当然!如果你不想用ONLYOFFICE云,如果你的生产环境里面有自己的服务器当然也可以将ONLYOFFICE部署在自己的服务器上,整个流程也很简单 。我有一台群晖DS420+,这里就以群晖DS420+安装部署ONLYOFFICE为例,展示一下整个流程以及在线多人协作的便利性 。
onlyoffice部署群晖
onlyoffice支持多种云的连接,这里以群晖中常用的NextCloud云为例子 。
1、在docker注册表中搜索nextcloud,并选择last版本下载 。
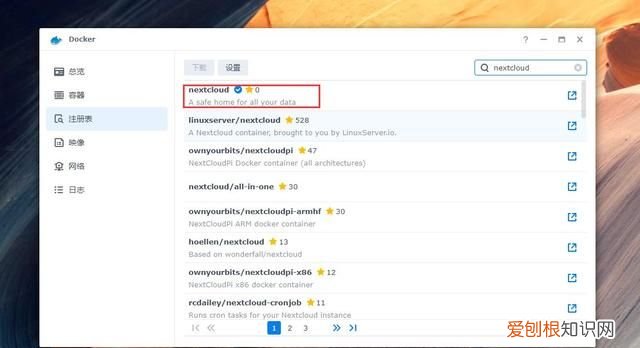
文章插图
2、下载完成后直接点击启动,并设置好相应的本地端口,这里我选择的是8888,这个端口还是很好记的 。
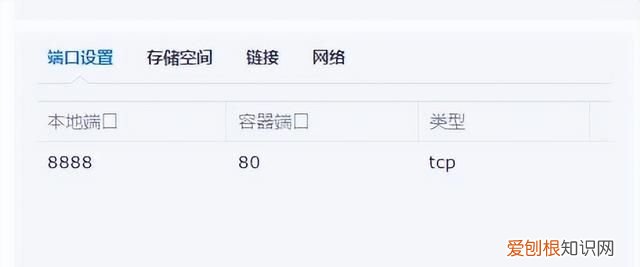
文章插图
3、下载完成后直接点击启动,并映射文件夹,其实不映射也没有关系 。
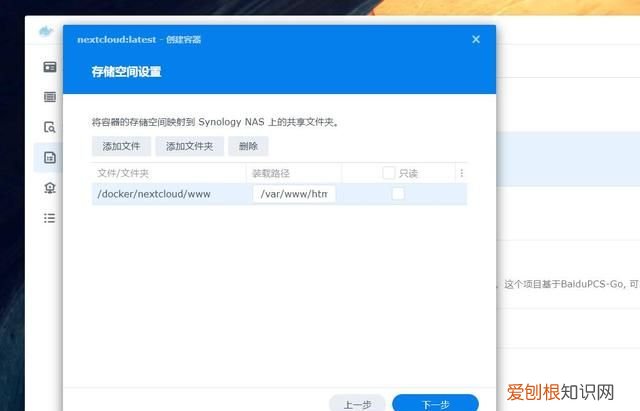
文章插图
4、完成后先启动nextcloud这个容器,再搜索下载onlyoffice这个镜像 。这个镜像稍微有点大,有大概3GB左右,所以在下载的时候需要有点点耐心 。
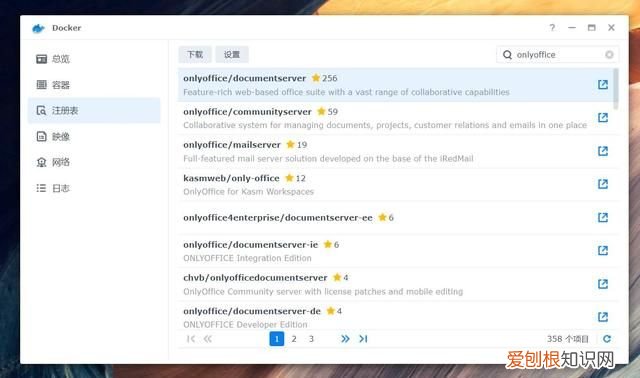
文章插图
5、同样这里的本地端口根据自己的喜好设置即可 。
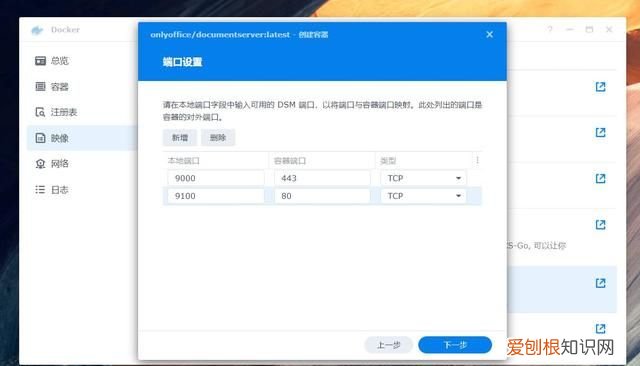
文章插图
6、映射好对应的文件夹即可 。
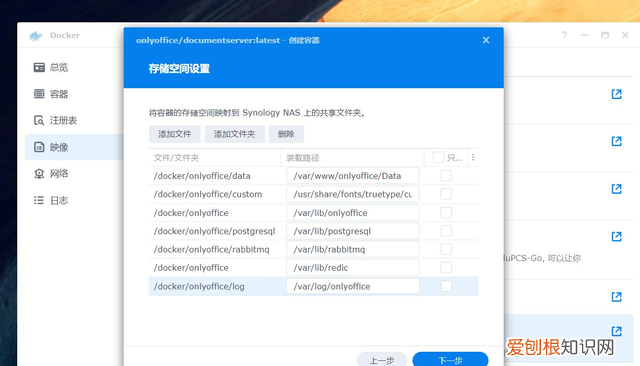
文章插图
被遮挡住的为/usr/share/fonts/truetype/custor
完成以上的操作后,就基本上完成了在群晖管理界面的操作 。
打开nextcloud的页面,页面就是群晖的ip地址再加上刚刚设置的本地端口 。
这里设置好用户名以及密码,直接输入就可以设置啦,完成后点击下方的安装即可 。
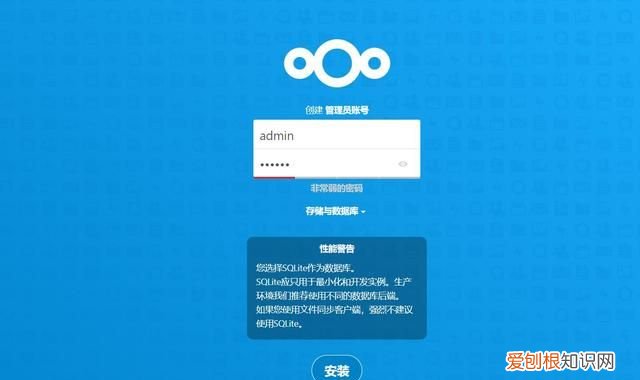
文章插图
等待安装完毕,进入nextcloud的页面,在右上角的头像处点击并选择应用,在左侧找到office%text,并选择ONLYOFFICE下载并启动 。
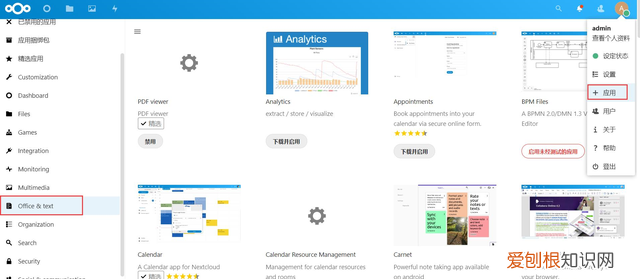
文章插图
完成下载启用后,还是在右上角头像处点击设置,并选择ONLYOFFICE,在服务器设置出输入群晖的地址以及刚刚设置好的本地端口,这样就可以直接完成连接啦 。
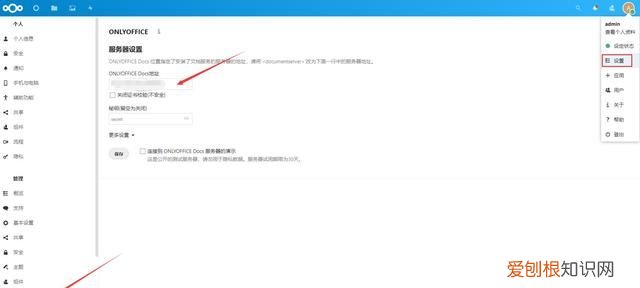
文章插图
完成以上部署之后,在nextcloud里面点击上方的文件夹按钮,即可看到相应的ONLYOFFICE相对应的新建文档的界面 。
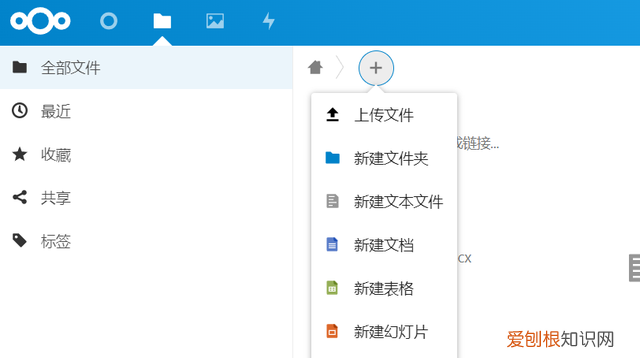
推荐阅读
- 弘瑜的寓意
- 白孝武冷秋水大结局,白孝武和冷秋水有孩子吗
- win0该怎样合并磁盘,win10如何合并两个磁盘
- 跟随队友进入特训岛有提示嘛
- dnf镇魂钟怎么删除,dnf镇魂钟在哪里用
- cdr如何调整字间距,该如何调cdr的字间距
- word里该怎么样不显示回车符
- 三年级的读书卡怎么做,一张纸四格的读书卡怎么做
- cdr应该如何才能裁剪图片


