文章插图
随后进入照片编辑器界面,点击右侧的【修复】,选择【高清修复】,这里提供了2倍无损放大和4倍无损放大,直接选择放大的倍数就可以了 。
以上就是分享给大家的图片变清晰的部方法啦 。可以帮助你轻松地将模糊的图片变得更加清晰 。
怎么修改照片格式大小和像素修改照片的大小和格式的方法有很多,这里介绍用adobe photoshop(简称ps)修改照片的大小和格式的方法步骤:
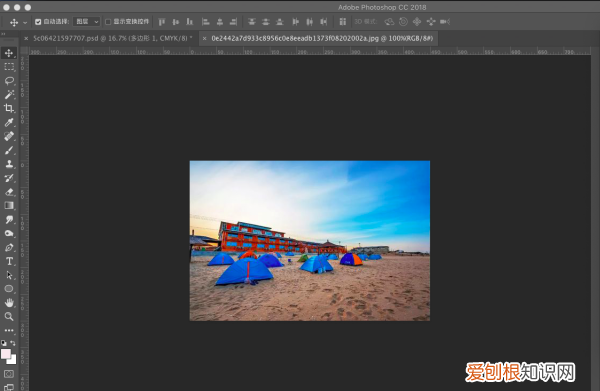
文章插图
2、打开图片后,点击菜单栏中“图像”——“图像大小”,即可查看初始图像的尺寸大小 。
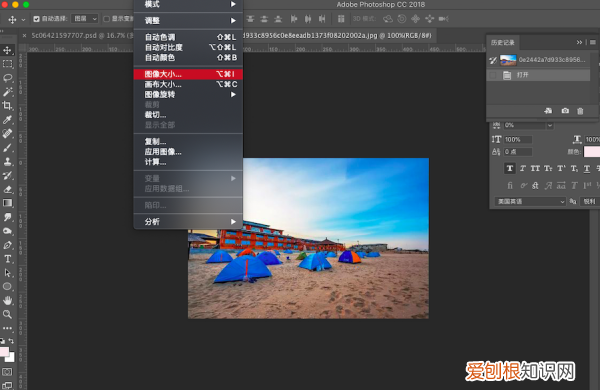
文章插图
3、在该界面可直接通过调整“分辨率”数值大小,改变照片大小 。分辨率数值越小,照片内存大小就越低 。
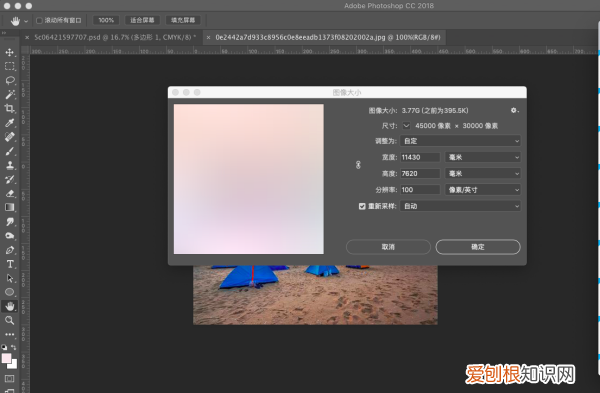
文章插图
4、照片大小调整后,左击“文件”——“另存为”,可将照片另存为jpg,jpeg,png等众多主流图片文件格式 。
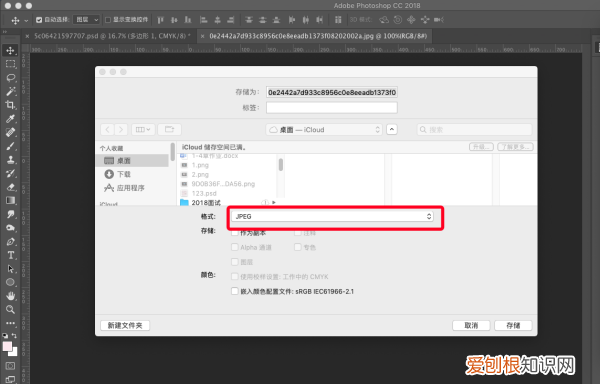
文章插图
照片格式大小怎么调整本视频演示机型:联想小新air14(2021酷睿版),适用系统:Windows10;
找到要更改照片格式大小的照片,鼠标右击,在弹出的对话框中选择【复制】,在桌面任意位置,单击鼠标右键【粘贴】出一个副本,鼠标右键单击副本照片,选中【编辑】,进入照片编辑界面,点击【重新调整大小】;
根据需要调整水平与垂直的数值,调整好之后点击下方的【确定】按钮,接着轻点右上角的【关闭】,在弹出的对话框中选择【保存】,再双击打开副本,可以看到图片格式大小已经更改了;
本期视频就到这里,感谢观看 。
【怎么样更改照片格式大小,照片的格式太大了怎么可以变小呀】以上就是关于怎么样更改照片格式大小,照片的格式太大了怎么可以变小呀的全部内容,以及怎么样更改照片格式大小的相关内容,希望能够帮到您 。
推荐阅读
- 如何使用全球购骑士卡进行购物,全球购骑士卡在淘宝上怎么使用
- 王者亲密关系怎么隐藏,如何隐藏王者荣耀的亲密关系
- 美图秀秀如何用来录小,美图秀秀怎么录视频教程
- 电脑该如何打双引号,电脑上前双引号怎么打出来
- QQ可以怎样建群,手机QQ如何建群相册
- 如何创建密码充值盘,联想电脑如何给u盘设置密码
- 怎么样设置QQ照片墙,qq照片墙怎么设置不给别人看
- 电脑该怎么使用手机热点进行上网
- 怎么开启无线功能,电脑网络无线功能关闭怎样打开


