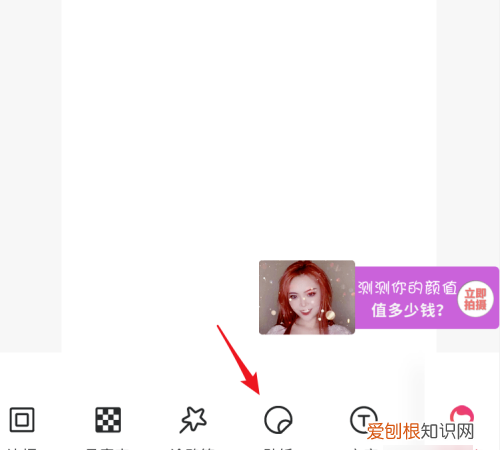
文章插图
5、点击后 , 在贴纸界面 , 点击第一个小剪刀的图标 。
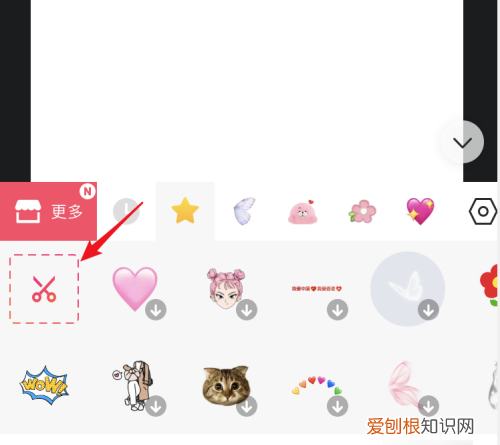
文章插图
6、点击后 , 在手机相册内 , 点击需要抠的图片 。

文章插图
7、点击后 , 页面会自动选中需要抠取的区域 , 如果选择有误 , 也可以使用橡皮擦去 。选定后 , 点击右下方的确定 。
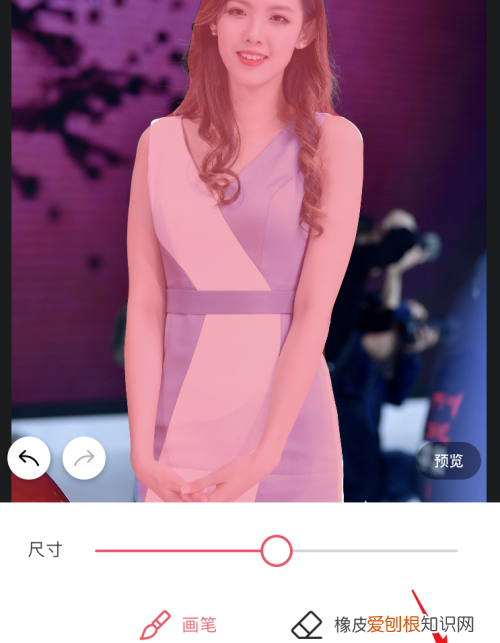
文章插图
8、确定后 , 人物就会被抠出来 , 也可以选择下方的效果进行应用 , 如果不需要 , 点击确定 。

文章插图
9、确定后 , 选择右上方的“保存/分享”即可 。
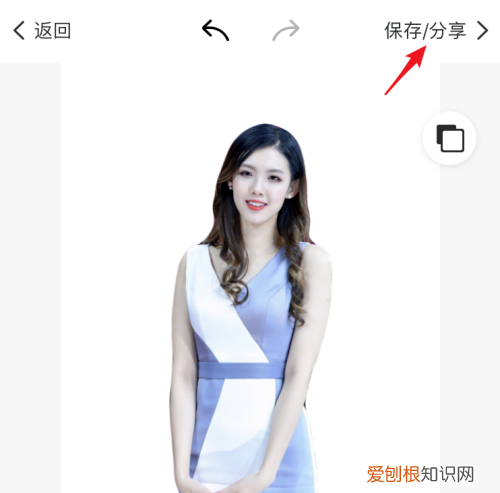
文章插图
方法2
1、将需要抠取的照片 , 直接拖动到美图秀秀进行打开 。也可以进入应用 , 选择照片打开 。
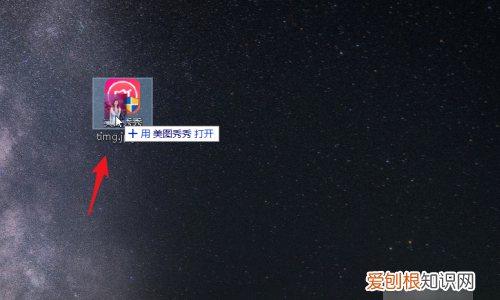
文章插图
2、打开照片后 , 点击上方的“抠图”的选项 。

文章插图
3、点击进入抠图界面 , 选择左侧的自动抠图的选项 。

文章插图
4、点击后 , 使用抠图笔在需要抠取的主题上画线 , 抠图笔为绿色的线 。如果选中了其他的部分 , 点击上方的删除笔 , 在需要删除的地方划线即可 。

文章插图
5、选中需要抠取的部分后 , 点击下方的“完成抠图”的选项 。
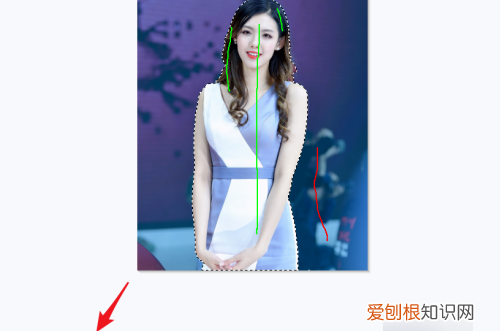
文章插图
6、点击后 , 可以调整抠图的大小 。调节后 , 点击完成的选项 。
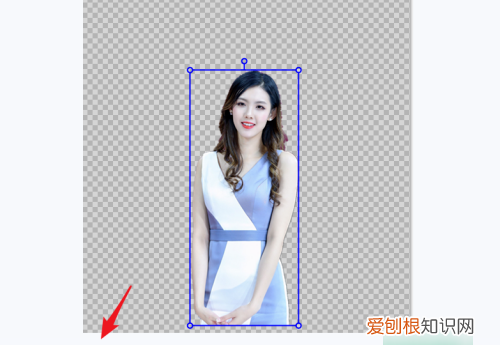
文章插图
7、完成抠图后 , 点击右上方的保存的选项 。
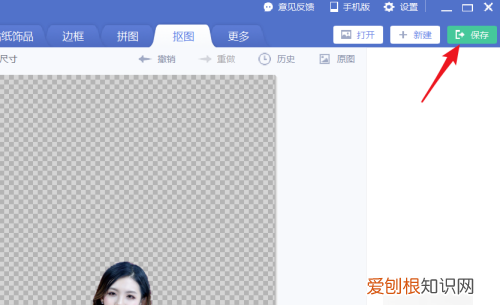
文章插图
8、在保存界面 , 将格式设置为png格式 , 点击下方的保存即可 。
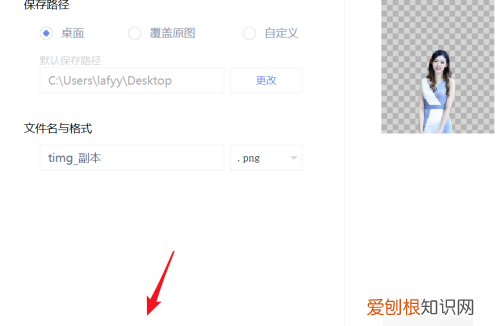
文章插图
【美图秀秀抠图咋操作,手机美图秀秀怎么抠图放在另一个图】以上就是关于美图秀秀抠图咋操作 , 手机美图秀秀怎么抠图放在另一个图的全部内容 , 以及美图秀秀抠图咋操作的相关内容,希望能够帮到您 。
推荐阅读
- 浛字取名含义
- word的打印在哪找,word2007打印缩放在哪里
- 如何用WPS来查找关键字,手机wps怎么查找关键字
- 如何用苹果手机来解压,苹果手机压缩文件怎么打开
- 如何用word文档竖向排版,word文档如何排版图片和文字?
- 王者荣耀英雄称号怎么获得,王者荣耀荣耀称号怎么弄出来
- 怎么样才能看电脑型号,怎么才能知道自己电脑的型号?
- 怎么复制excel的表格并保持原有格式
- 如何修改大小及格式,如何修改照片格式和文件大小


