5、下面是扩展卷指导 , 大家必须必须知道 点一下下一步 , 随后把刚删除的硬盘添加到扩展的本地磁盘就可以 。
6、添加进行后 , 我们可以看到本来54.68G的E盘合并了65.37G的G盘 , 变成了120.05G 。
win10系统磁盘合并的操作方法就演示到这里 , 希望对您有所帮助 。
两块硬盘合并成一个了怎么分开1、首先 , 在桌面上右键点击“此电脑” , 然后点击“管理”选项 , 如下图所示 , 然后进入下一步 。
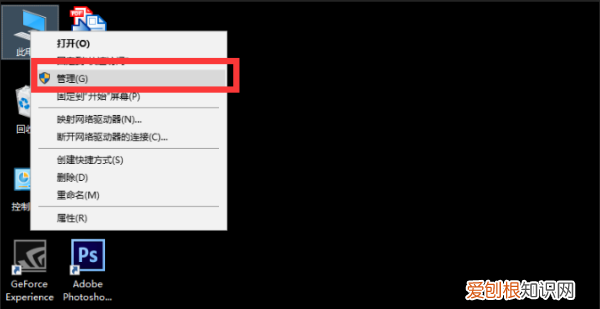
文章插图
2、其次 , 完成上述步骤后 , 点击左侧电脑管理中的“存储-磁盘管理”选项 , 可以在右侧看到这台电脑的硬盘 , 如下图所示 , 然后进入下一步 。
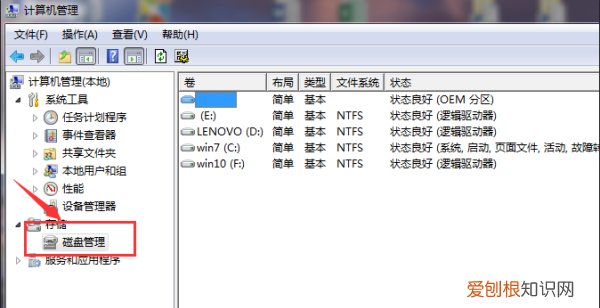
文章插图
3、接着 , 完成上述步骤后 , 选择下图右下角不需要的分区 , 右键单击 , 选择“删除卷”选项 , 将其删除 , 如下图所示 , 然后进入下一步 。
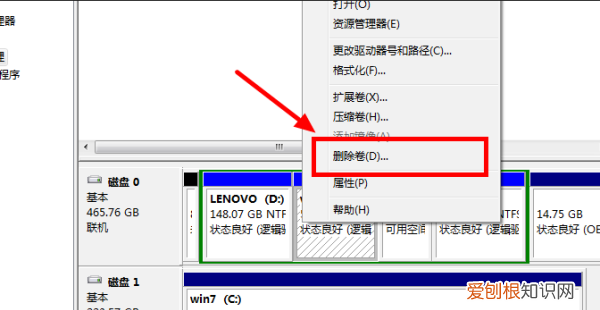
文章插图
4、然后 , 完成上述步骤后 , 右键单击剩余的分区并选择“扩展卷”选项 , 以便将之前删除的分区合并到剩余的分区中 , 如下图所示 , 然后进入下一步 。
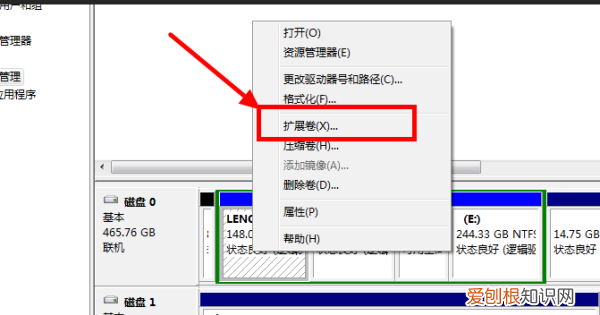
文章插图
5、随后 , 完成上述步骤后 , 按照下图中的步骤进行设置 , 选择要扩展的磁盘容量 , 单击“下一步”按钮 , 如下图所示 , 然后进入下一步 。
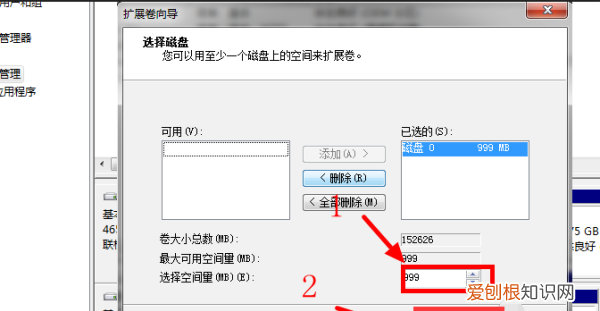
文章插图
6、最后 , 完成上述步骤后 , 点击下一页上的“完成”按钮 , 就将硬盘合成一个分区了 , 如下图所示 。这样 , 问题就解决了 。
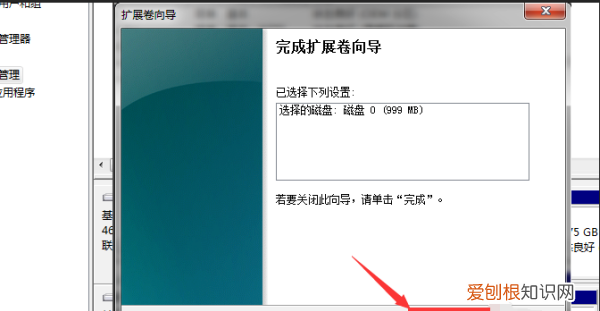
文章插图
以上就是关于win0要怎么样合并磁盘 , win10如何合并硬盘分区的全部内容 , 以及win10要怎么样合并磁盘的相关内容,希望能够帮到您 。
推荐阅读
- 符离什么意思,符离集属于哪个县
- 电脑如何显示两个窗口,怎么在电脑上分屏两个界面快捷键
- window打开dos命令行,电脑dos窗口怎么样打开
- ps怎样画曲线,photoshop怎么画曲线
- dos窗口怎样打开,电脑开机怎么进入选择系统
- 腾讯王卡怎么变更9元套餐,腾讯王卡39元可以改成9元的套餐吗
- ps暂存盘已满怎么解决,ps打不开暂存盘已满怎样处理
- app数据备份与恢复
- ai怎么让字母按圆形走,Ai要咋得才可以绘画圆形


