
文章插图
8、然后点击提交 。

文章插图
9、最后可以看到电脑中C盘的容量变成了55.1GB了,合并成功 。

文章插图
两块硬盘合并成一个了怎么分开1、首先,在桌面上右键点击“此电脑”,然后点击“管理”选项,如下图所示,然后进入下一步 。
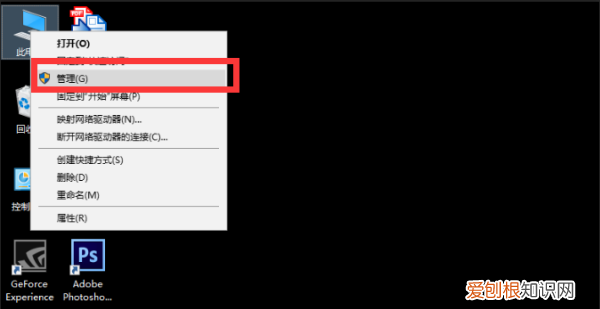
文章插图
2、其次,完成上述步骤后,点击左侧电脑管理中的“存储-磁盘管理”选项,可以在右侧看到这台电脑的硬盘,如下图所示,然后进入下一步 。
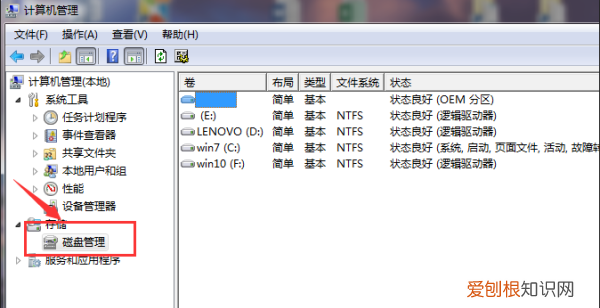
文章插图
3、接着,完成上述步骤后,选择下图右下角不需要的分区,右键单击,选择“删除卷”选项,将其删除,如下图所示,然后进入下一步 。

文章插图
4、然后,完成上述步骤后,右键单击剩余的分区并选择“扩展卷”选项,以便将之前删除的分区合并到剩余的分区中,如下图所示,然后进入下一步 。

文章插图
5、随后,完成上述步骤后,按照下图中的步骤进行设置,选择要扩展的磁盘容量,单击“下一步”按钮,如下图所示,然后进入下一步 。
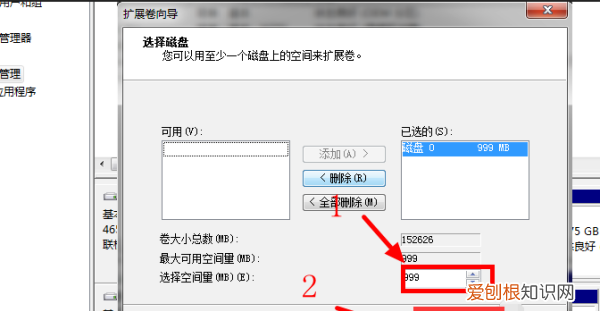
文章插图
6、最后,完成上述步骤后,点击下一页上的“完成”按钮,就将硬盘合成一个分区了,如下图所示 。这样,问题就解决了 。

文章插图
【win7硬盘合并成一个盘,win0电脑应该怎么合并磁盘】以上就是关于win7硬盘合并成一个盘,win0电脑应该怎么合并磁盘的全部内容,以及win10电脑应该怎么合并磁盘的相关内容,希望能够帮到您 。
推荐阅读
- 最简单的盘头方法,如何用甜甜圈盘发甜甜圈盘发方法技巧
- word怎么输入虚线,word应该如何才可以插入虚线
- 怎样关闭浏览器弹出的广告,qq浏览器如何关闭推送广告消息
- 萧远山为何要杀萧峰的养父母和玄苦
- 用了过期的洗面奶会如何,洗面奶过期了还没开封能用吗
- 家常豆芽炒面的做法,正宗豆芽炒面的做法
- 跑步前10大禁忌,什么情况下不能跑步
- 英雄联盟新版本怎么玩,英雄联盟玩家怎么玩王者荣耀
- 烟雨江湖杀手任务,烟雨江湖李捕头多少战力


