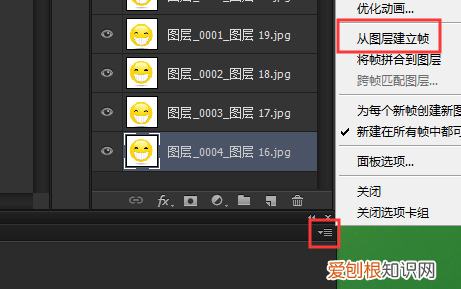
文章插图
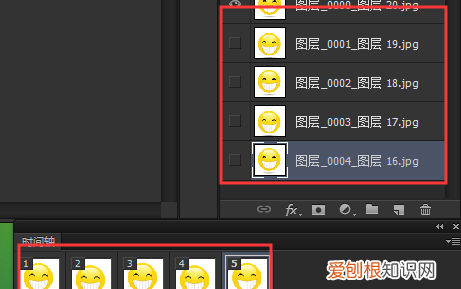
文章插图
ps时间轴怎么做帧动画怎么保存时间轴是通过互联网技术,依据时间顺序,把一方面或多方面的事件串联起来,形成相对完整的记录体系,再运用图文的形式呈现给用户,那么网友们知道ps时间轴怎么做帧动画吗?
1、 首先让在我们的电脑里我们打开ps 。
2、 先将需要制作的图片全导入ps中,之后在窗口里点击时间轴 。
3、 点击下拉菜单创建帧动画,之后点击下方的加号创建多个帧动画 。
4、 创建好需要多少的帧动画后点击第一帧,选择好第一帧展示的图层,然后选择第二帧,选择第二帧展示的图层以此类推 。
5、 设置好每一帧的展示时长,之后点击开始,导出储存为web所用格式 。
6、 在弹出里选择gif格式,之后点击储存为选择好位置保存即可 。
以上就是对于ps时间轴怎么做帧动画的相关内容 。
怎么在ps中将做成动画效果1、打开ps后,点击左上角的“文件”,再选择“新建” 。
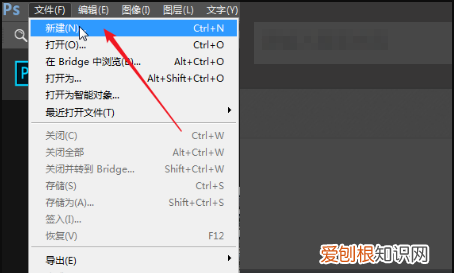
文章插图
2、来到新建文档窗口,右边填入已准备好图片的宽度和高度 。注意,要事先把所有图片的宽度和高度设置成一样 。点击右下方的“创建” 。
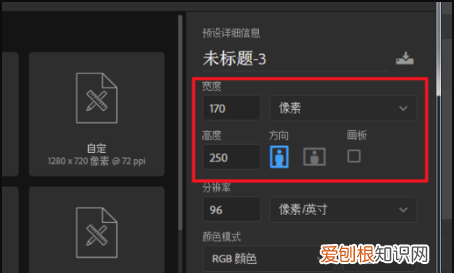
文章插图
3、建好文件后,点击菜单栏上的“窗口”,再选择“时间轴” 。
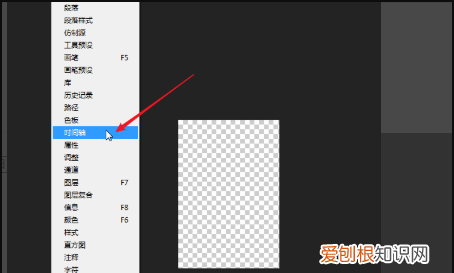
文章插图
4、打开时间轴窗口后,点击“创建帧动画” 。
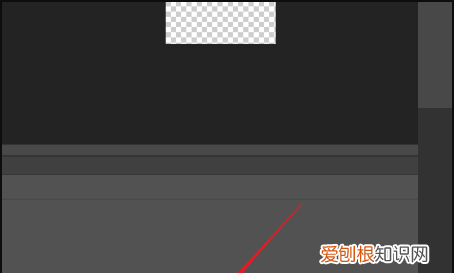
文章插图
5、在时间轴窗口的左下角,点击“转换为视频时间轴”的图标 。
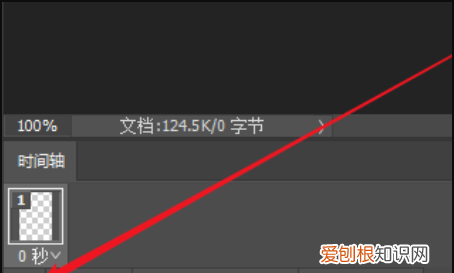
文章插图
6、在视频时间轴上点击视频图标,再选择“添加媒体” 。

文章插图
7、选择图片所有的文件夹,选择要做成gif动画的图片后,点击“打开” 。
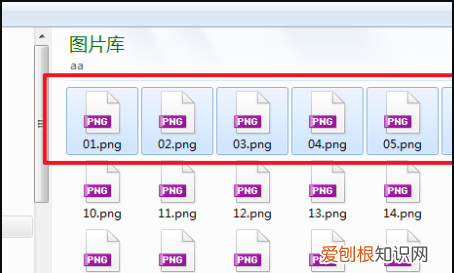
文章插图
8、这时,视频时间轴上便会出现添加的文件,再次点击左下角的“转换为帧动画”图标 。

文章插图
9、回到帧动画时间轴,这时可以看到添加的图片文件也在这里,选择第一帧,点击垃圾桶图标把它删除 。
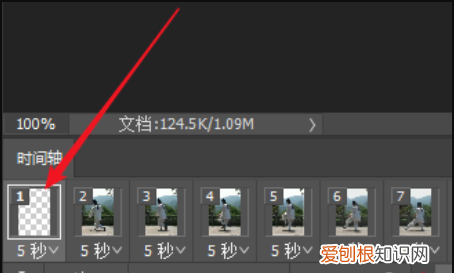
文章插图
10、在时间轴的最右边上方,点击其配置图标,在出现的菜单中选择“选择全部帧” 。
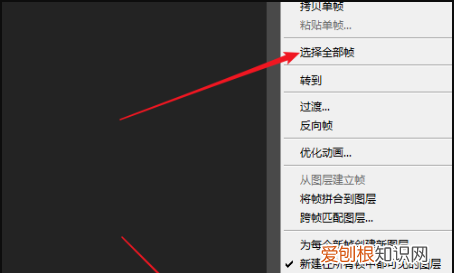
文章插图
11、选择全部帧后,点击图片下方时间的位置,在出现的时间列表中选择一个停留时间,这里选择0.2秒 。
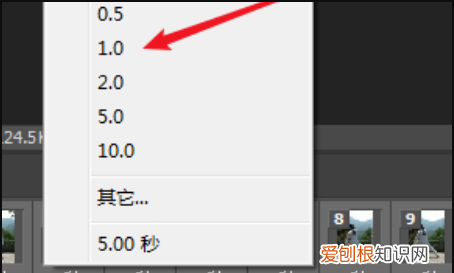
文章插图
12、点击播放图标测试,如果太快,可以重复上面操作改为0.5秒 。

文章插图
13、测试好后,点击菜单中的“文件”,选择“导出”,再选择“存储为Web所用的格式(旧版)” 。
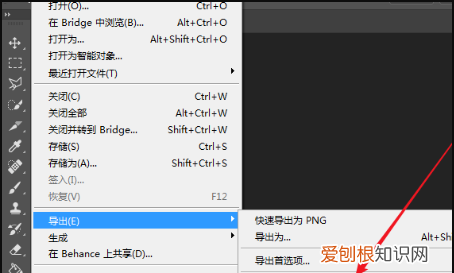
文章插图
14、来到导出窗口,在右边上方选择“GIF”格式 。
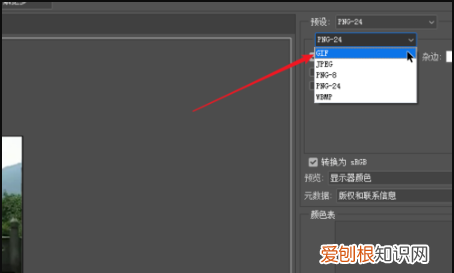
推荐阅读
- 暴雪战网通行证注册,怎么注册暴雪战网账号
- 个人怎么做微信小程序,个人如何做微信小程序卖奶茶
- 珊瑚怎么保养,珊瑚制品如何保养
- 手机ca证书怎么删除,怎么删除华为手机ca证书
- cdr该咋滴才可以透视效果
- 2306积分怎么兑换车票,2306怎么用积分兑换车票
- 抗压能力弱背后的原因是什么
- 王者荣耀中如何建立闺蜜关系
- 绕洱海一圈有多少公里


