文章插图
4、点击【下一步】 。
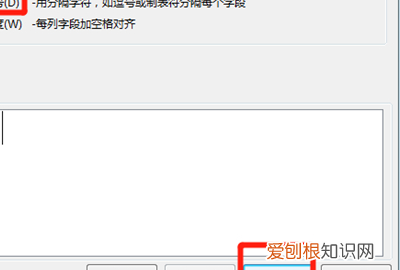
文章插图
5、在分隔符号一栏下勾选【空格】 。
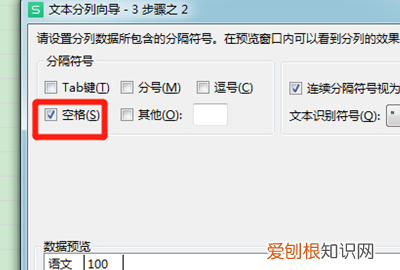
文章插图
6、点击【下一步】 。
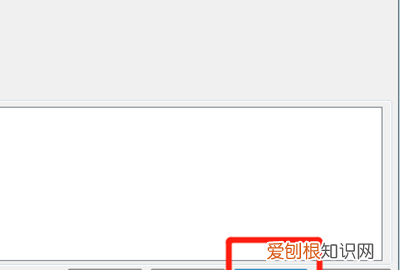
文章插图
7、在列数据格式下,勾选【常规】 。
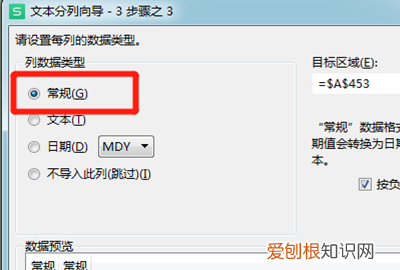
文章插图
8、最后点击右下角的【完成】即可 。
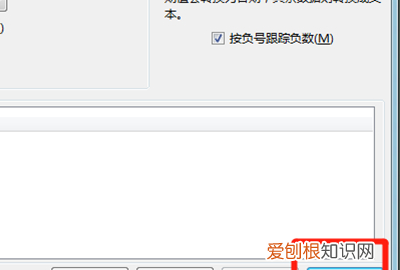
文章插图
9、excel表格把一个格的内容分成两个的效果,如图 。
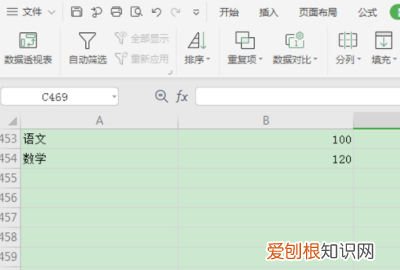
文章插图
Excel是微软公司出品的Office系列办公软件中的一个组件,Excel的中文含义就是“超越” 。确切地说,它是一个电子表格软件,可以用来制作电子表格、完成许多复杂的数据运算,进行数据的分析和预测并且具有强大的制作图表的功能;现在的新版本Excel 2000还可以用来制作网页 。
Excel如何快速分列一、首先,打开Excel表格程序,进入到程序操作主界面中 。
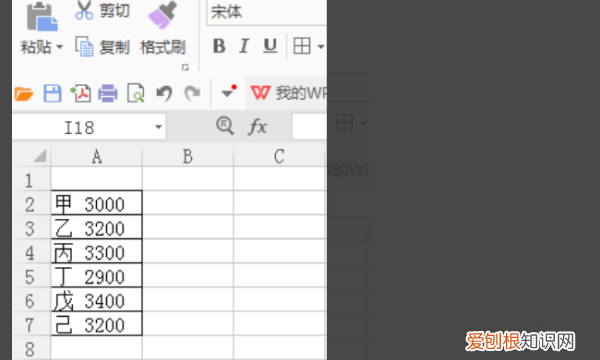
文章插图
二、然后,在Excel程序主界面中选中要分列的数据 。
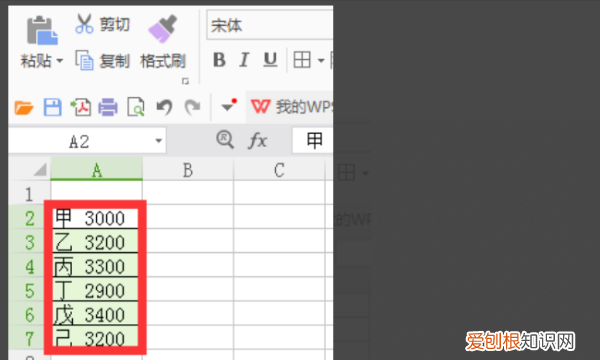
文章插图
三、然后,在Excel程序主界面上方选择“数据”,点击“分列”,点击打开 。
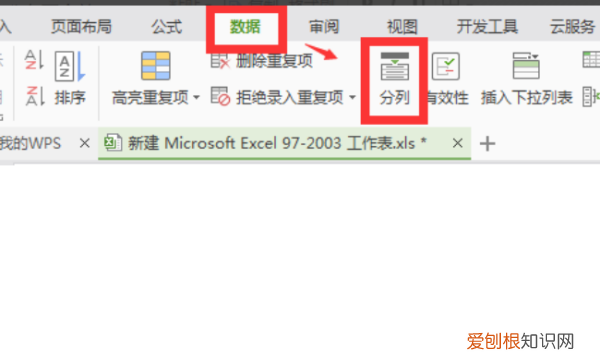
文章插图
四、然后,在对话框中选择“分隔符号”将其勾选 。
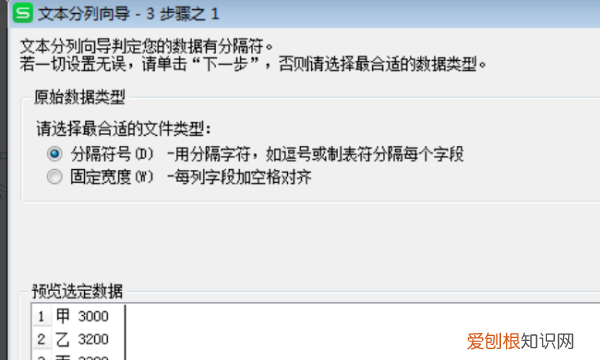
文章插图
五、然后,在窗口中选择“空格”选项,将其勾选 。
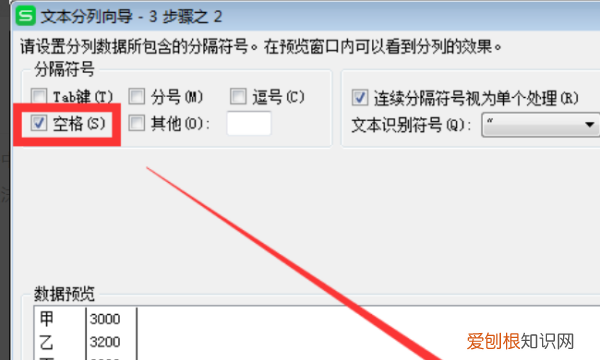
文章插图
六、最后,即可看到Excel表格中数据分列成功,问题解决 。
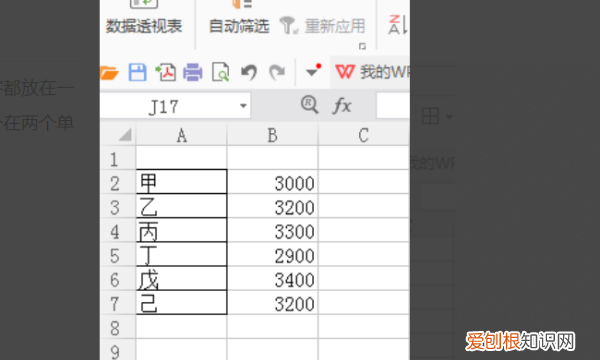
文章插图
以上就是关于Excel表格数据怎么分列,如何将 单元格两个数值进行分列的全部内容,以及如何将 单元格两个数值进行分列的相关内容,希望能够帮到您 。
推荐阅读
- 怎样清洗沥青油污,沥青留下黄点怎么去除
- 家庭水泥地面起砂用什么办法最好 最实用的水泥地面起砂处理方法
- dnf传说装备哪套比较强,dnf阿拉德100级套装效果
- 川大回应女生曝光地铁大叔
- bl解锁是什么意思
- 女主s调 调校啥意思
- 电脑上拆下来的旧硬盘可以做移动硬盘吗?
- 电脑应该咋看型号,怎么查看电脑设备型号和型号
- 洆字取名的寓意


