5、对应好之后效果如下
6、再按下面的这些三角按钮设置每张图片的播放时间 , 以及下面的播放次数
7、然后保存为web , 先返为GIF图片保存 , 这样就制作成一张自动轮放的帧动画了
ps怎么制作动态视频工具/材料 电脑
photoshop cs6
打开photoshop软件 , 并打开一张事先准备好的背景图片 。
使用文字工具输入文字 , 快捷键 T。
用标尺工具 , 拉一条竖线 , 方便对齐文字图层
新建文字图层 , 继续输入文字 。每次输入一行文字后就再次新建文字图层 , 继续输入文字 。确保每一行文字位于不同的图层 。
点击工具栏【窗口】 , 然后选择【时间轴】
选择【创建帧动画】
将第一帧复制6份 , 共7份
第一帧仅显示背景图层 , 后面每一帧多显示一个图层(下图为第一、二、三帧)
将每一帧的时间设置为1秒 , 循环设置为永远 , 如图
接下来储存为web所用格式 , 完成制作 特别提示
ps里怎么将大量做成帧动画效果操作流程如下:
所需材料:PS 。
一、打开PS软件 , 点击工具栏“文件 ” 。
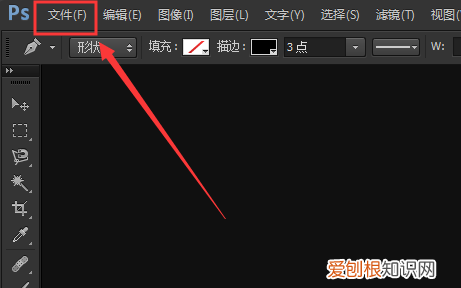
文章插图
二、点击下拉菜单内的“脚本” , 子菜单内点击“将文件载入堆栈” 。
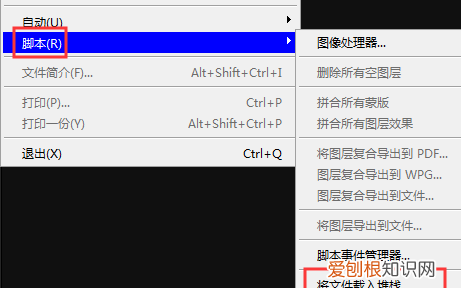
文章插图
三、载入图层窗口内点击“浏览” 。
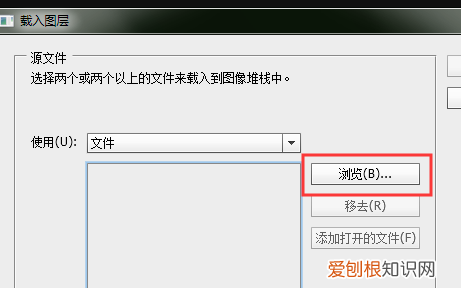
文章插图
四、找到图片所在目录 , 选中要导入的图片 , 点击“打开” 。
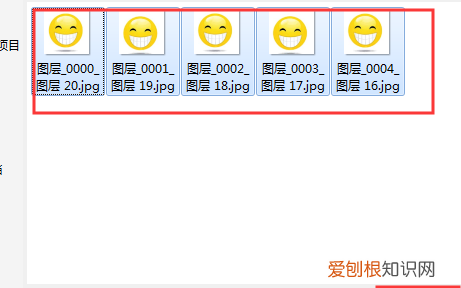
文章插图
五、然后点击“导入图层面板”的“确定” 。
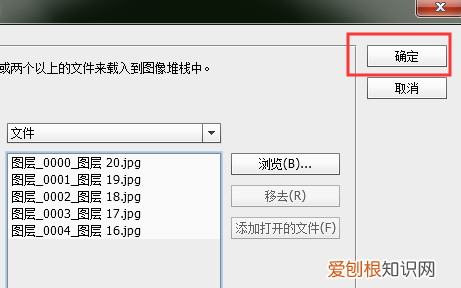
文章插图
六、这时就可以把选中的图片全部导入PS软件内 , 然后点击“时间轴”窗口右上角“选项” , 菜单内点击“从图层建立帧” 。

文章插图
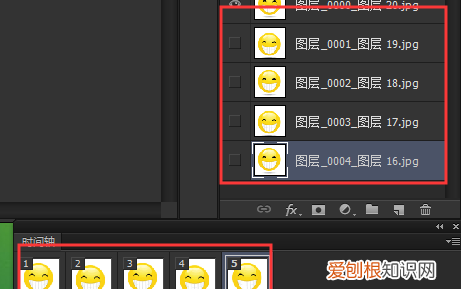
文章插图
以上就是关于ps时间轴该怎样制作帧动画 , ps时间轴怎么做帧动画怎么保存的全部内容 , 以及ps时间轴该怎样制作帧动画的相关内容,希望能够帮到您 。
推荐阅读
- 蚊子咬人是母蚊子还是公蚊子,叮人的是公蚊子还是母蚊子
- 银的密度
- 公主连结怎么换看板娘,公主连结台服下载流程
- ps该怎么调分辨率,ps中怎么调分辨率
- 如何关闭微信开机自启动,手机如何设置微信视频美颜
- 苹果手机怎么下spotify,什么牌手机能下载spotify
- 第五人格怎么进入归宿,第五人格归宿怎么布置好看
- 保定南站建在清苑哪里啊,保定东站火车站12路公交车到清苑区
- qq情侣空间戒指是什么品牌,QQ情侣空间如何设置访问权限


