1.你要把手机开到你想截图的那个画面,然后同时按下home键(小圆圈键)和电源键(手机上面的按键),注意要同时按,你会听到照相的声音,这说明截图成功,然后到系统相册里面查看就有了 。这个方法在任何界面都是可以的 。

文章插图
2.使用方法也非常简单,首先打开,我们需要截图的界面,然后一个手指按住电源键不放,另外一个手指按一下 Home键,然后松开Home键,再松开电源按键,随即可听到一声“咔”的截图声音,之后进入照片中即可看到我们的刚才截屏的图片了 。

文章插图
第二种:用虚拟按钮来截图
上面的方法非常直接,可以快速把当前屏幕上的内容保存下来,但有一个不好的地方就是需要二只手才能完成操作 。这里介绍另外一种可以用单手实现的操作,设置及操作步骤如下:
1、先在主屏上打开“设置”应用,如图所示
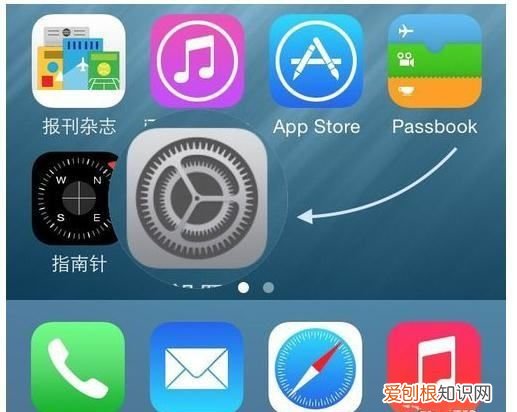
文章插图
【如何用苹果手机截图,苹果手机怎样截屏3种方法】2、在设置列表中找到“通用”一栏,点击进入 。
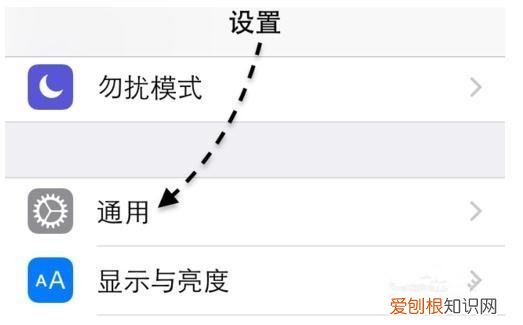
文章插图
3、接下来请在通用列表中找到“辅助功能”一栏,点击进入 。
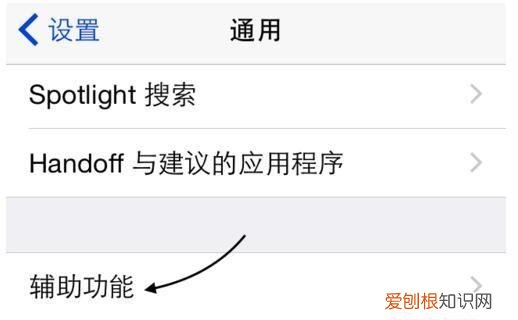
文章插图
4、随后请在辅助功能列表中找到 AssistiveTouch 一栏,点击进入 。
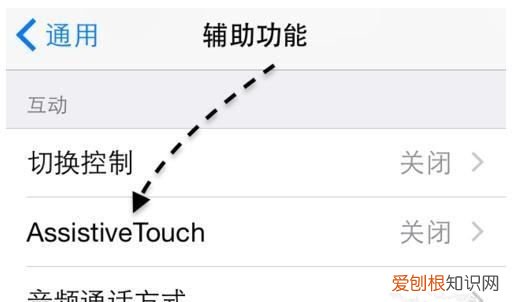
文章插图
5、接下来请点击打开 AssistiveTouch 开关,如图所示
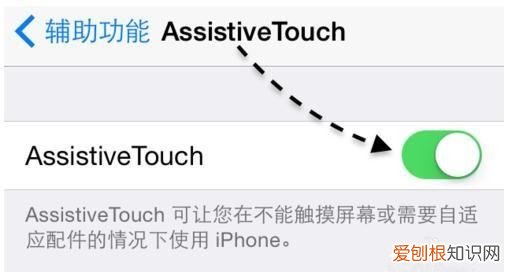
文章插图
6、打开以后,接下来就可以在主屏看到一个小圆点,点击它,如图所示

文章插图
7、紧接着再点击虚拟按钮窗口里的“设备”图标,如图所示
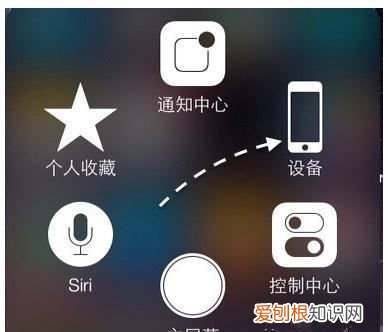
文章插图
8、然后再点击“更多”选项,如图所示
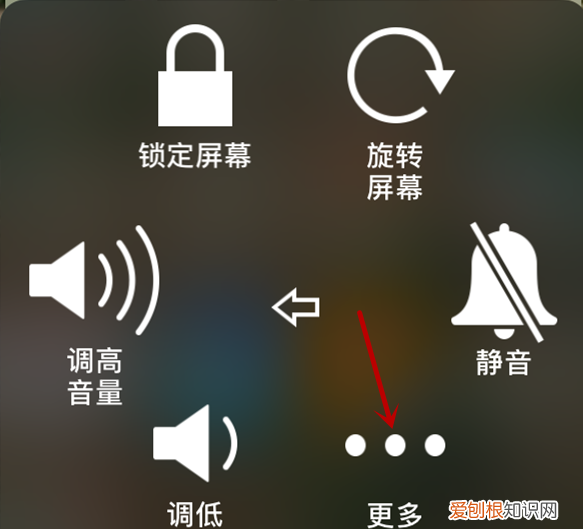
文章插图
9、最后请点击“屏幕快照”图标,即可实现屏幕截图了 。截图以后,去照片应用里,即可看到屏幕截图 。
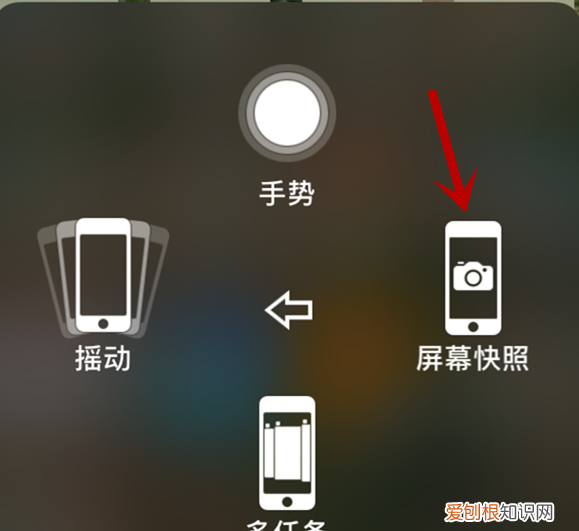
文章插图
虽然这个方法的操作要繁琐一些,如果经常需要在手机上截图,也或是有一支手不方便的时候,此时用这个方法来截图就排上用场了 。
以上就是关于如何用苹果手机截图,苹果手机怎样截屏3种方法的全部内容,以及如何用苹果手机截图的相关内容,希望能够帮到您 。
推荐阅读
- cad常见问题及解决方法
- 高反差保留要如何进行使用
- 微博注册的邮箱格式怎么写,微博邮箱格式要如何进行书写
- soul咋样改名字
- qq浏览器可以怎样切换账号,手机qq浏览器怎样切换到电脑模式
- 优酷咋样投屏,优酷vip投屏限制怎么解决苹果
- 小米buds 4 半入耳旗舰降噪耳机
- 电视剧超前点播啥意思 电视剧超前点播的意思
- 蓝牙耳机连接手机怎么连接,无线蓝牙耳机怎么连接手机


